phpMyAdmin
ログイン・パスワードについて
「xamppの各種起動と設定」中の「5.xamppの初期設定(セキュリティ)」において、Shell画面でのrootユーザーとパスワードのログインができましたが、今度はphpMyAdminからログインしてみましょう。
まず、一度XAMPP Control Panelを終了させます。Fig.5の逆順で(①MySQL, ②Apache )→ Stop → Start 、その後「Quit」をクリックすると、XAMPP Control Panel画面が消えます。
再び、XAMPP Control Panelを立ち上げます。ApacheとMySQLの両方を起動した状態で、MySQLの行にある「Admin」をクリックします。(Fig. 8参照)
すると、ログイン失敗のエラーメッセージが表示されて phpMyAdmin を利用することができませんでした。エラーメッセージは「MySQL サーバに接続しようとしましたが拒否されました。config.inc.php のホスト、ユーザ名、パスワードが MySQL サーバの管理者から与えられた情報と一致するか確認してください。」どいうメッセージです。(Fig.17 参照)
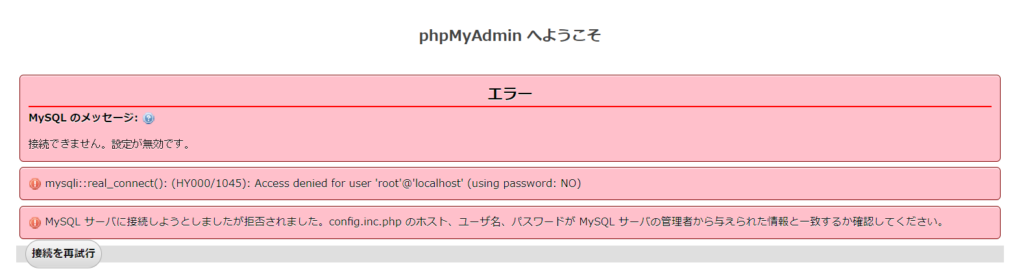
つまり、phpMyAdminの設定ファイル「config.inc.php」中の設定情報はphpMyAdmin画面からのユーザー入力情報とは一致しないので確認してくださいということです。
まず、phpMyAdminの設定ファイル「config.inc.php」の保存先ですが、XAMPP をデフォルトインストールの場合、C:\xampp\phpMyAdminディレクトリの配下にあります。ファイルの中身の確認や変更するには、テキストエディター(VS Code等)で使ってください。設定の初期状態はキーワード"Authentication type"で検索してください。次のFig.18のような設定となっています。
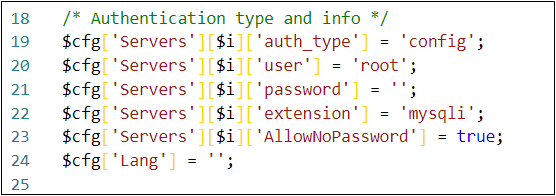
Fig.18の初期設定通り、ユーザーは"root"で、 パスワードは空白となっています。しかし、パスワードはShell画面で設定しましたので、当然phpMyAdmin画面からログインするとユーザー/パスワードの設定情報と一致しないわけです。
なので、config.inc.phpファイルをFig.19のように、auth_type = 'config’ から auth_type = 'cookie’に設定を変更し、password=’ 'に設定した値を入力します。
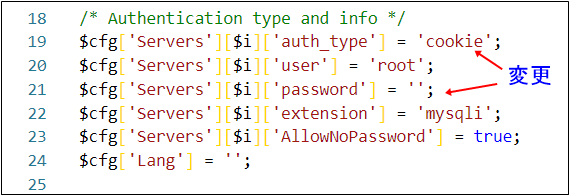
設定変更が終わりましたらファイルを保存した後、Apache や MySQL を再起動する必要はありませんので、XAMPP コントロールパネルの MySQL の行にある Admin をクリックしてみましょう。
今度は、Fig.20のユーザーとパスワード入力要求画面が表示されます。
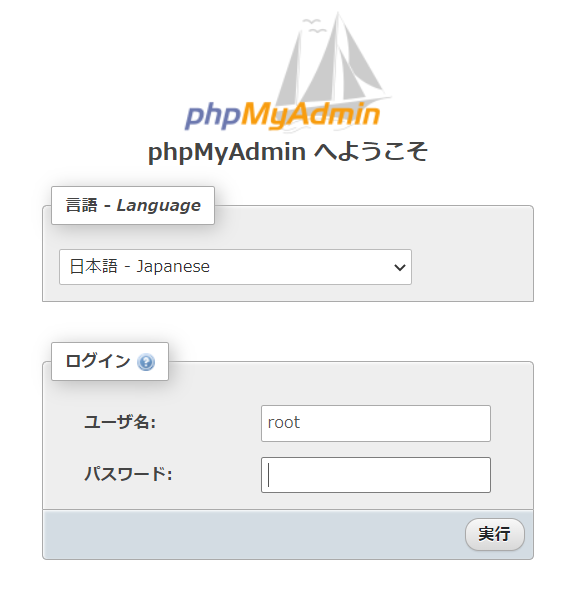
ここで、ユーザー名:root、 パスワード:(自分の設定したパスワード)を入力して、「実行」ボタンをクリックします。Fig.9のphpMyAdmin管理画面が表示されれば、MySQL(MariaDB)へのログインは成功です。
もし、ユーザー/パスワードの認証入力画面がエラーで表示されない場合は、一度使っているブラウザの履歴やキャッシュの削除を実施して、その後、再度ページ読み込みを行ってみてください。
また、画面下部に「設定ファイルの中に記述されているパスフレーズ(blowfish_secret)が短すぎます。」という警告メッセージが表示される場合は、要するに、セキュリティ上32 文字以上の任意の文字列に変更することが必要ですよとの督促メッセージです。
この警告メッセージを表示させないようにするには phpMyAdmin\config.inc.php ファイルの次の箇所を修正することによって解決できます。(Fig.21 参照)

つまり、blowfish_secret=’xampp’の初期設定値を32桁以上の任意の文字列を設定すれば良いです。(Fig.22 参照)

広告サイトへ
楽天買い物へ
データベースを作成する
phpMyAdminの認証画面から、セキュリティの設定が完了したら、Wordpressのインストールに先立ち、Wordpress用のデータベースを作成しておく必要があります。
まず、phpMyAdminの認証画面からログインした後、phpMyadmin管理画面の「データベース」タブをクリックしましょう。(Fig.23参照)
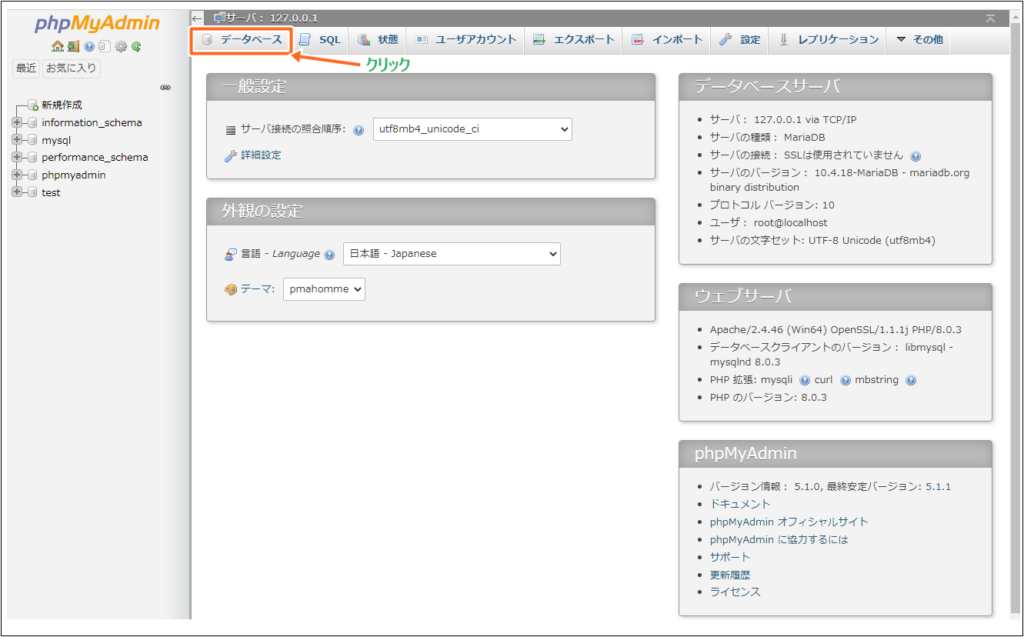
「データベースを作成する」画面が表示されます。(Fig.24参照)
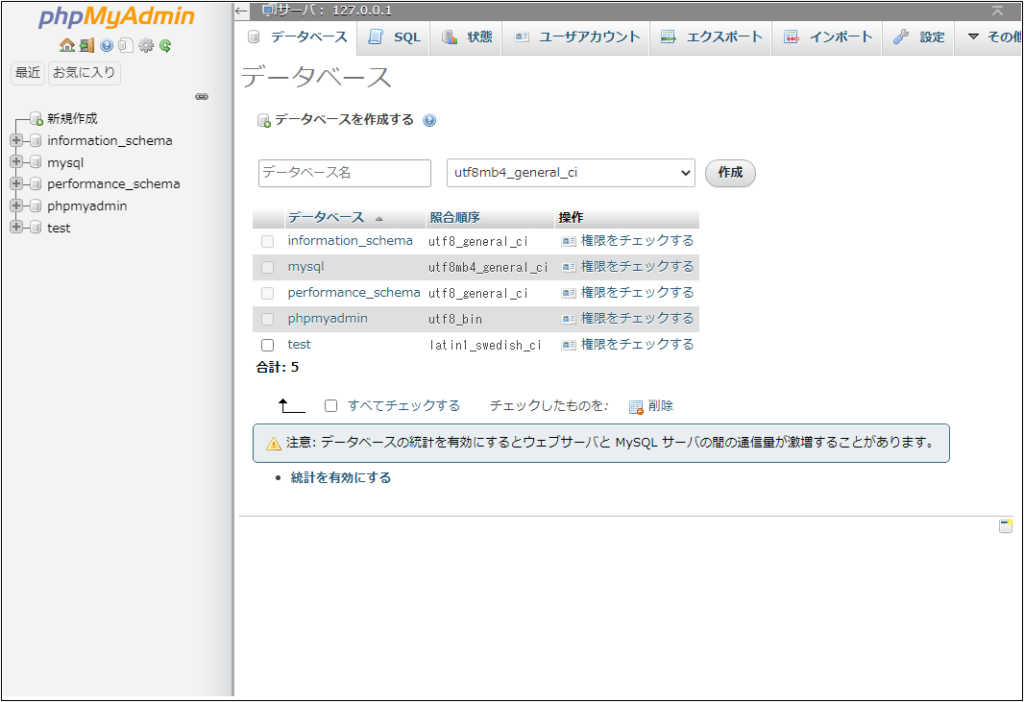
「データベースを作成する」画面で、データベース名を入力して、「作成」をクリックします。
なお、データベース名は分かりやすい任意の英数字を入力しても良い。ここでは「wpdb」とするデータベース名を入力します。
また、WordPress の日本公式サイトのデータベース・キャラクタセットによると、照合順序は、「utf8mb4_general_ci」の「↓」から「utf8_general_ci」を選択することになります。(Fig.25参照)
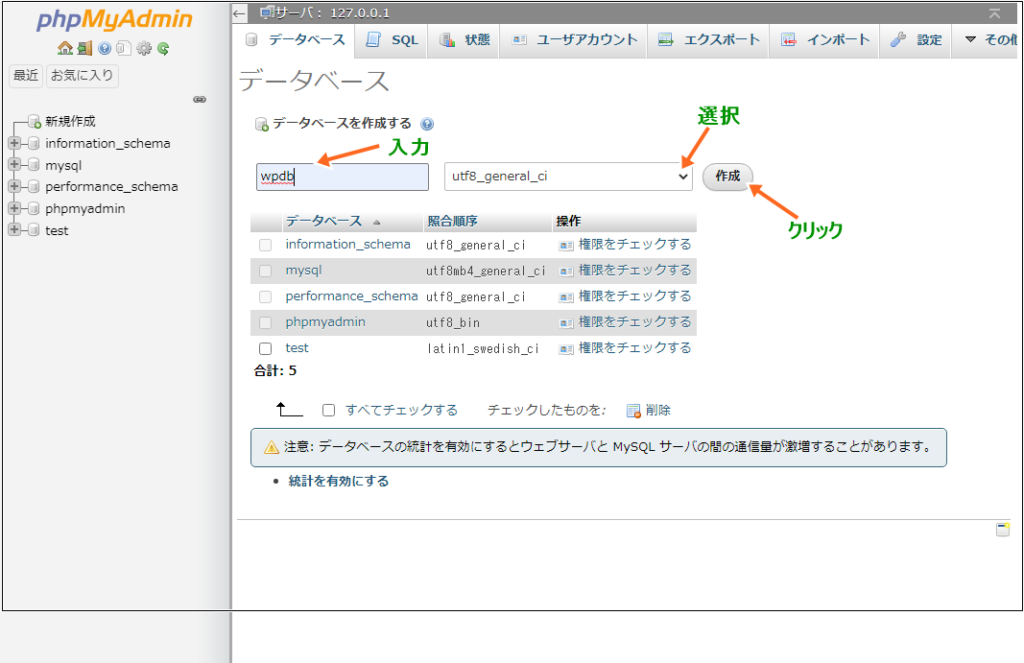
「作成」をクリックして、「データベースwodbを作成しました。」と表示されましたら、「wpdb」という新規データベースが成功に作成されました。(Fig.26参照)
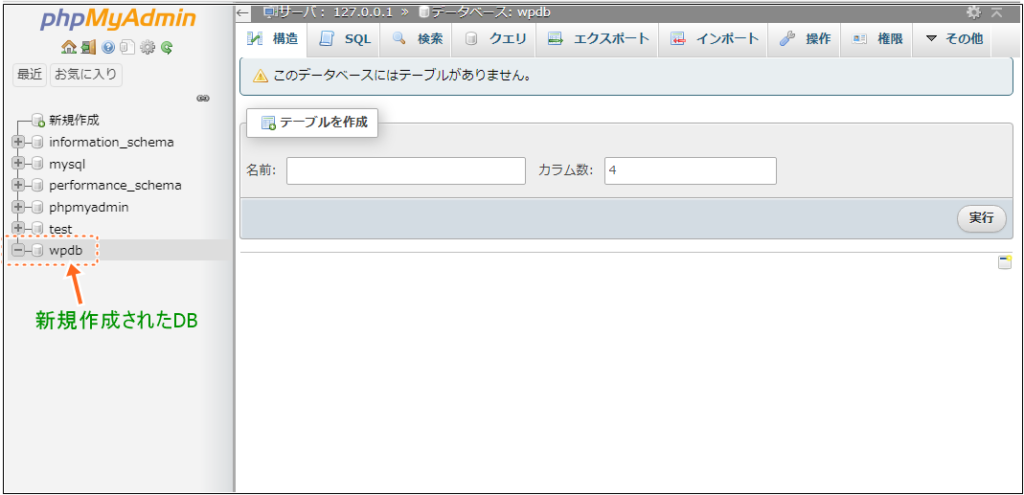
WordPress用データベースを作成しましたので、いよいよWordpressをインストールしましょう。
なお、インストール手順の詳細説明はLinkcard(ローカルWordpressインストール)-【Block-3】を参照ください。
LOLIPOP!へ
データベース(MySQL)のエクスポート(Export)
WordPress用データベース(MySQL)とWordPressのインストールの環境構築作業が完了すると、いよいよWordPressブログの投稿記事制作、運用が開始することができます。また、運用時間がある程度経ちましたら、必ずMySQLデータベースとWordPressデータを定期的にバックアップしましょう。なぜなら、これは、システム運用中のトラブル発生は何かしら避けられませんので、運用中万が一システムに何にか問題が発生しましたら、後からバックアップしたデータを利用して復旧することができる訳です。
ですので、定期的にバックアップを実施することを常に意識しましょう。(実は、当サイトも運用初期にバックアップ作業を怠けたことで、痛い目に合う経験何回もありました。)
エクスポートとは、データを抽出して保存するという意味です。つまり、MySQL に作成したデータベース或いは単独のテーブルやデータなどに対し、抽出して保存することです。データベース管理ツールの「phpMyAdmin」を使用することによって、エクスポートとインポートを実行することができます。
まず、XAMPPのコントロールパネルを起動しましょう。下図(Fig. XAMPP Control Panel)を参照ください。
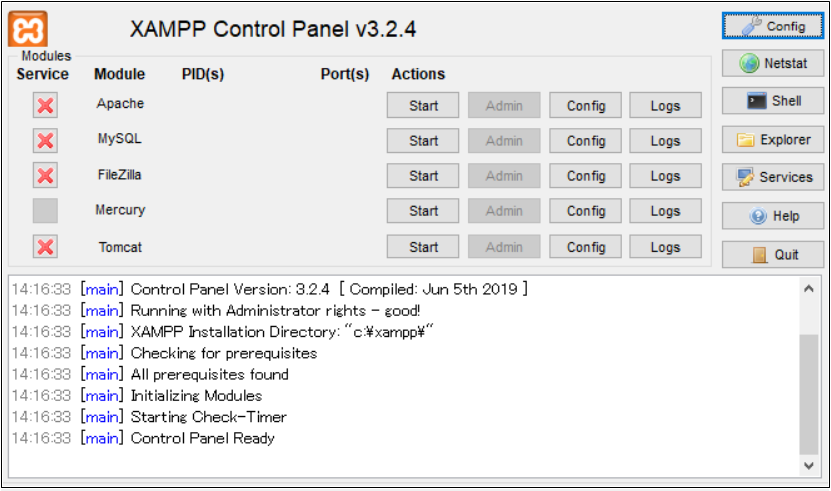
まだ、XAMPP をインストールしていない方は、詳細手順については次のLinkcard(xamppインストール(windows向け))-【Block-1】を参照ください。
次に、「Apache」と「MySQL」それぞれの「Start」をクリックして起動しましょう。正常に起動したら、「MySQL」→「Admin」をクリックします。下図(Fig. MySQL-Admin)を参照下さい。
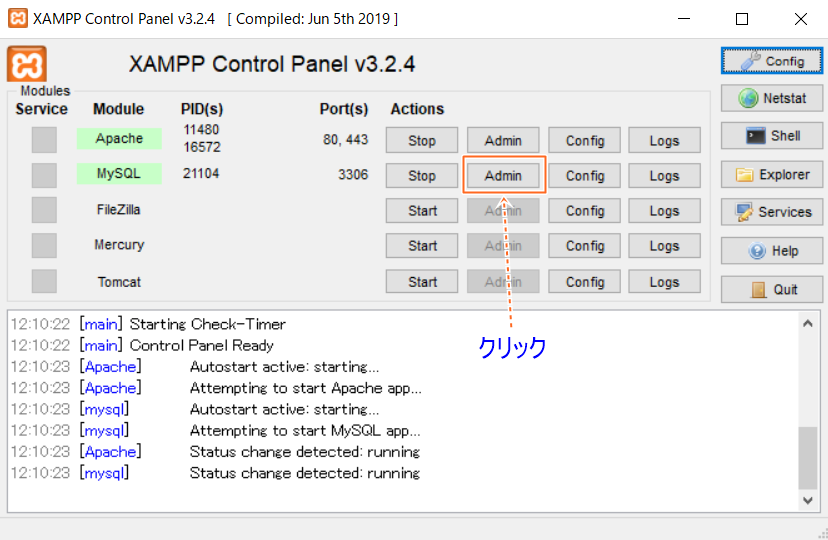
phpMyAdmin のログイン画面が表示されますので、画面に管理者ユーザー/パスワードでログインしましょう。下図(Fig. 管理者ログイン)を参照下さい。
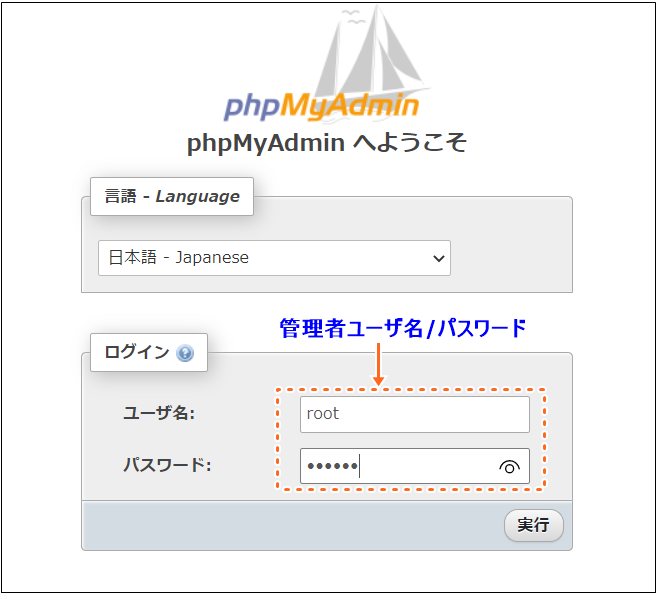
ログインしましたら、①バックアップ対象のデータベース名を選択します。ここでは、DB名を "wpdb"とします。②上部メニュー一覧から「エクスポート」をクリックします。下図(Fig. エクスポート選択)を参照下さい。
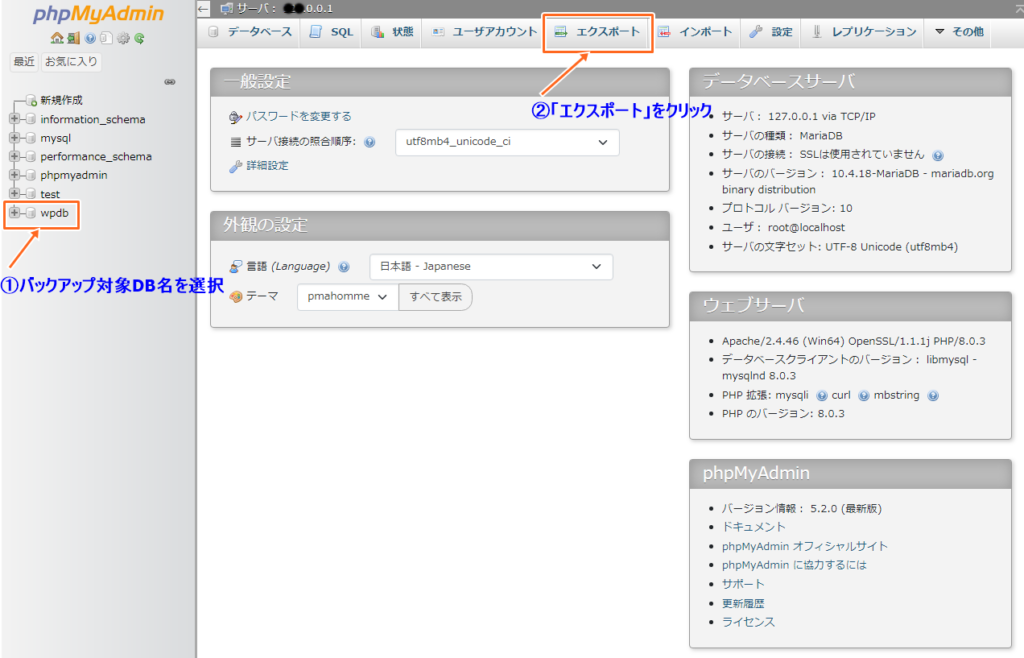
すると、エクスポートを実行するオプション画面が表示されます。下図(Fig. エクスポートクリック実行)参照下さい。実行オプションはデフォルトのままで、画面下の「エクスポート」ボタンをクリックします。

名前を付けて保存する画面が表示されますので、バックアップデータの保存先を指定して保存しましょう。下図(Fig. エクスポート名前を付けて保存)を参照下さい。
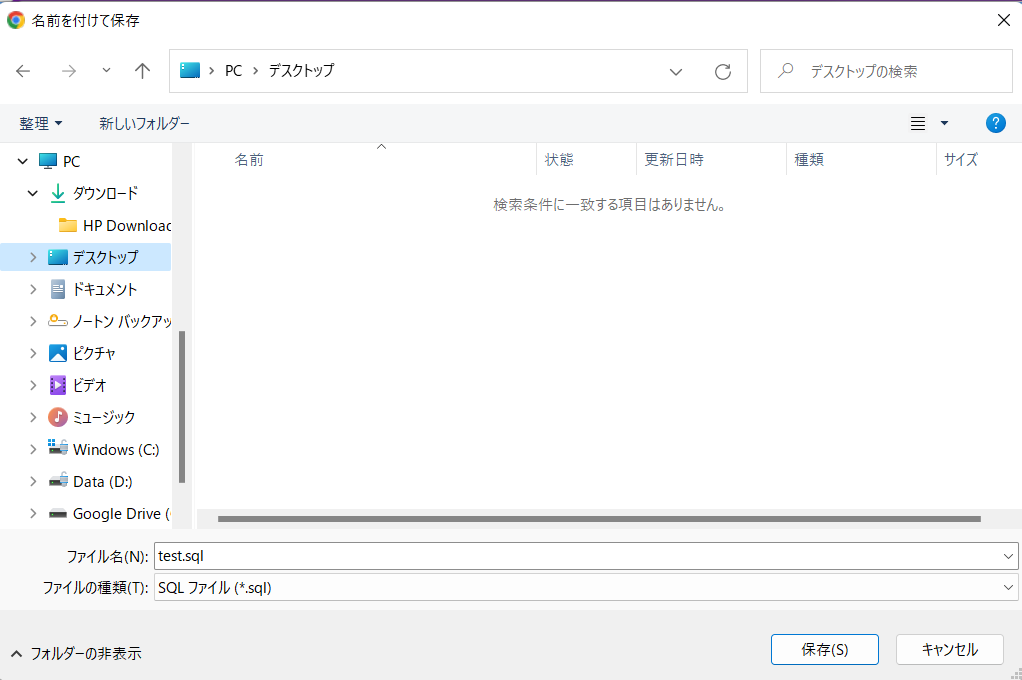
なお、保存するファイル名の拡張子は「.sql」になるので、ファイル名や保存場所は自分がわかるような名前を付けて保存しましょう。例えばデスクトップにDB名「wpdb.sql」や「wpdb20221030.sql」のようなファイル名として保存しておきましょう。
なお、「wpdb20221030.sql」のような日付を付けた方が、あとから、インポート時の対象選びにも参考になるでしょう。
現象:エクスポートでダウンロードしようとするとき、ブラウザの右下に「失敗・ネットワークエラー」になってしまいます。
原因:phpMyAdminバージョン5.1.3以下にバグがありました
対処:phpMyAdminバージョンを5.2.0にアップしましょう
Surfsharkへ
ABEMAプレミアム
データベース(MySQL)のインポート(Import)
「インポート」元の意味は、データを入れて使えるようにすることです。つまり、MySQLデータベースやテーブルなどをエクスポート(抽出)して保存したデータをコンピューターに入れて使えるようにすることを「インポート」と言います。ここでは、上述のエクスポートしたデータベース「wpdb.sql」を元に戻す「インポート」例を説明しましょう。
まず、管理者でphpMyAdminにログインした画面において、①リストア先のデータベース名(wpdb)を選択します。②上部メニュー一覧から「インポート」をクリックします。下図(Fig. インポート選択)を参照下さい。
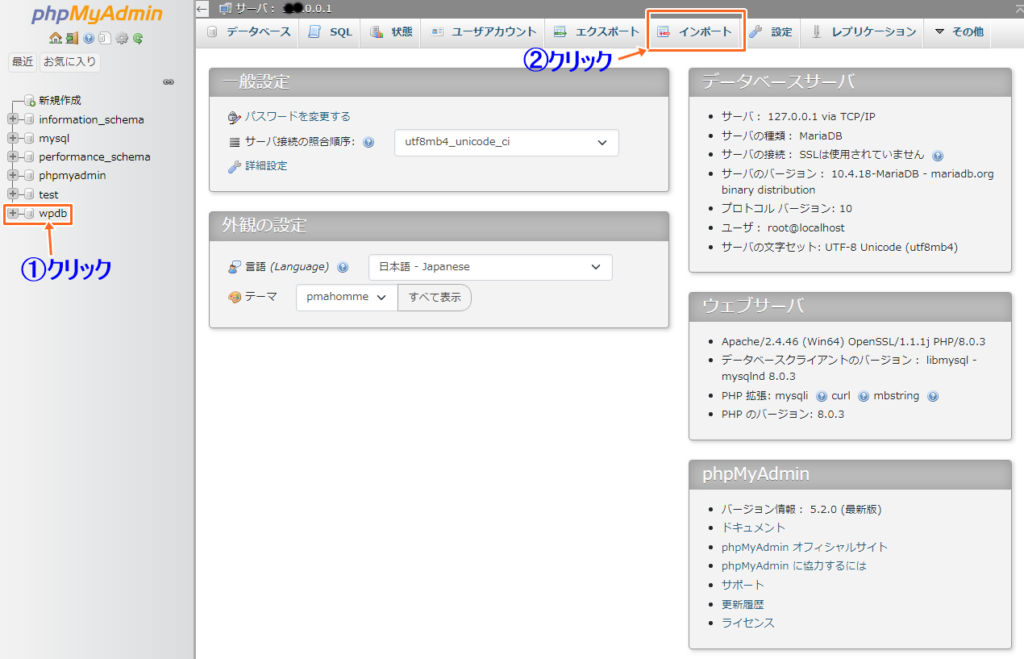
すると、インポートの実行オプション画面が表示されますので、図(Fig. インポートオプション入力)を参照下さい。
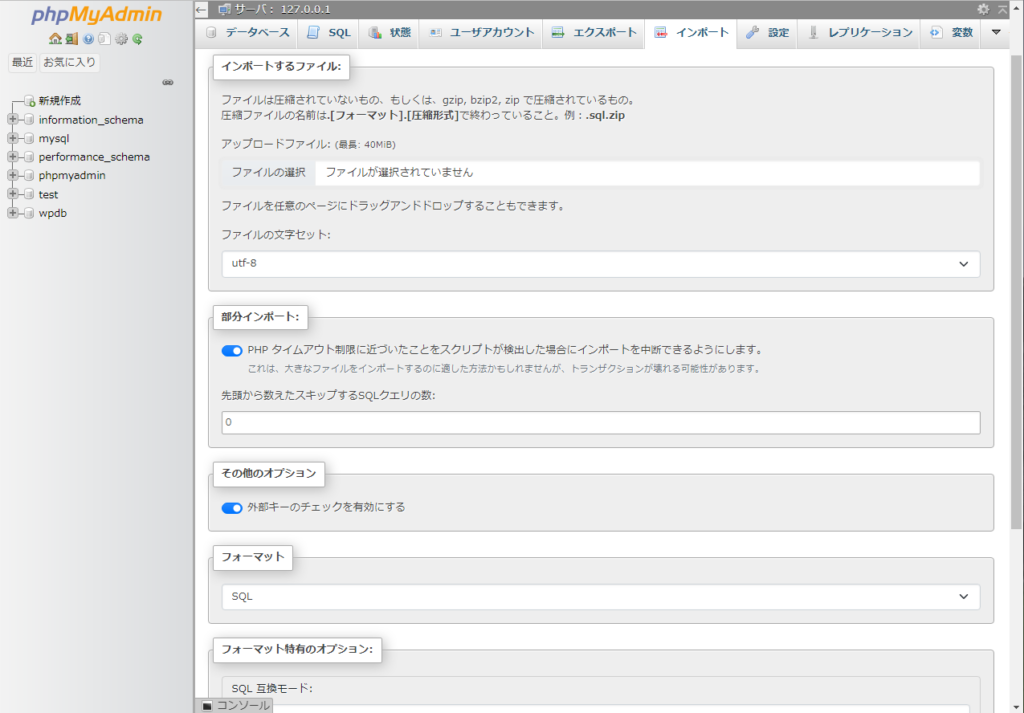
インポートの実行オプション画面において、①「インポートするファイル」の項目で、②リストアする対象のファイル、ちなみに上述のエクスポートして保存した場所のファイル(wpdb.sql)を選択しましょう。他の入力オプション項目については、デフォルトのままでよい。下図の(Fig. インポートファイル選択)を参照下さい。
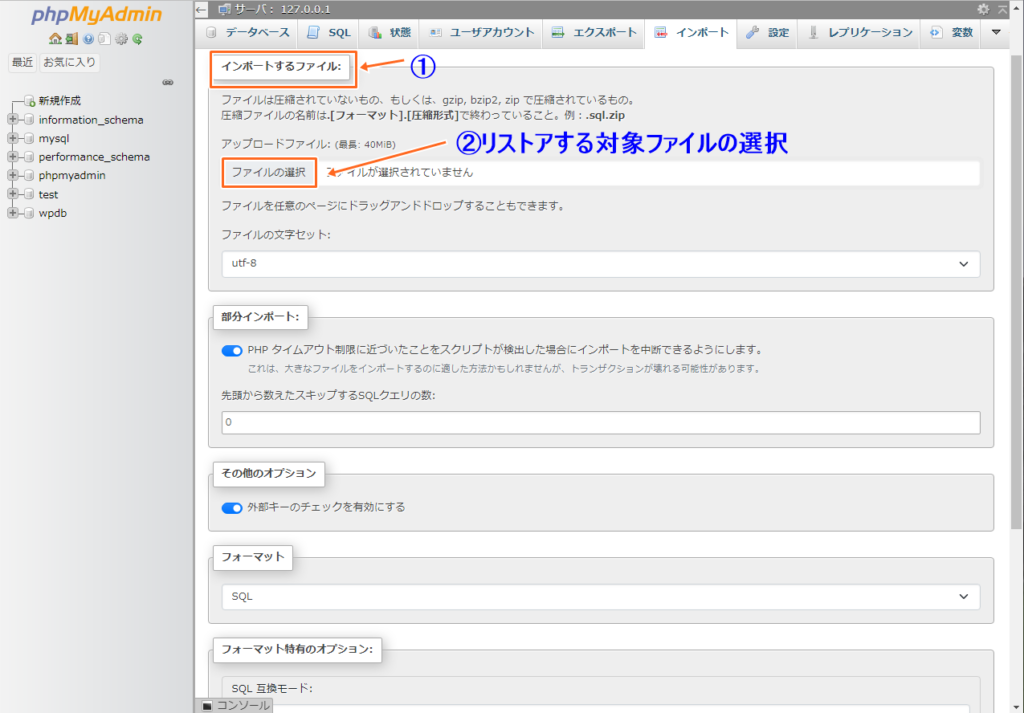
リストアする対象のファイルを指定しましたら、下図の(Fig. インポートクリック実行)において、
「③クリックする」箇所の「インポート」ボタンをクリックして、リストアを実行しましょう。
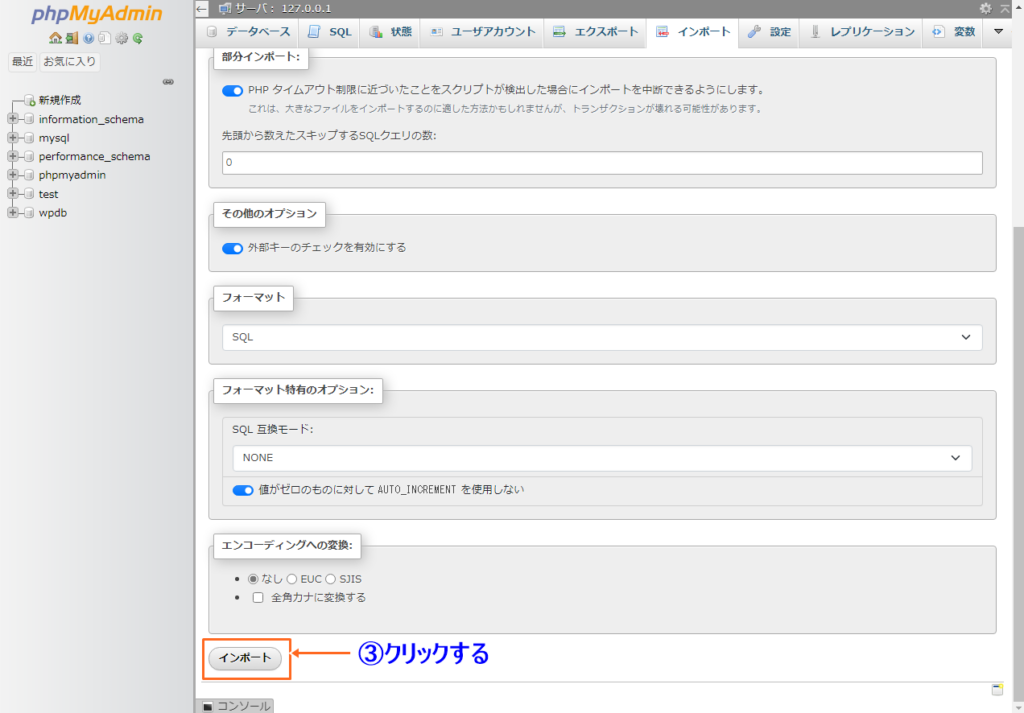
「インポートは正常終了。○○○個のクエリを実行した。」が表示されたらインポート完了です。
MuuMuu Domain
.png) 【Block-3】ローカルWordPressインストール
【Block-3】ローカルWordPressインストール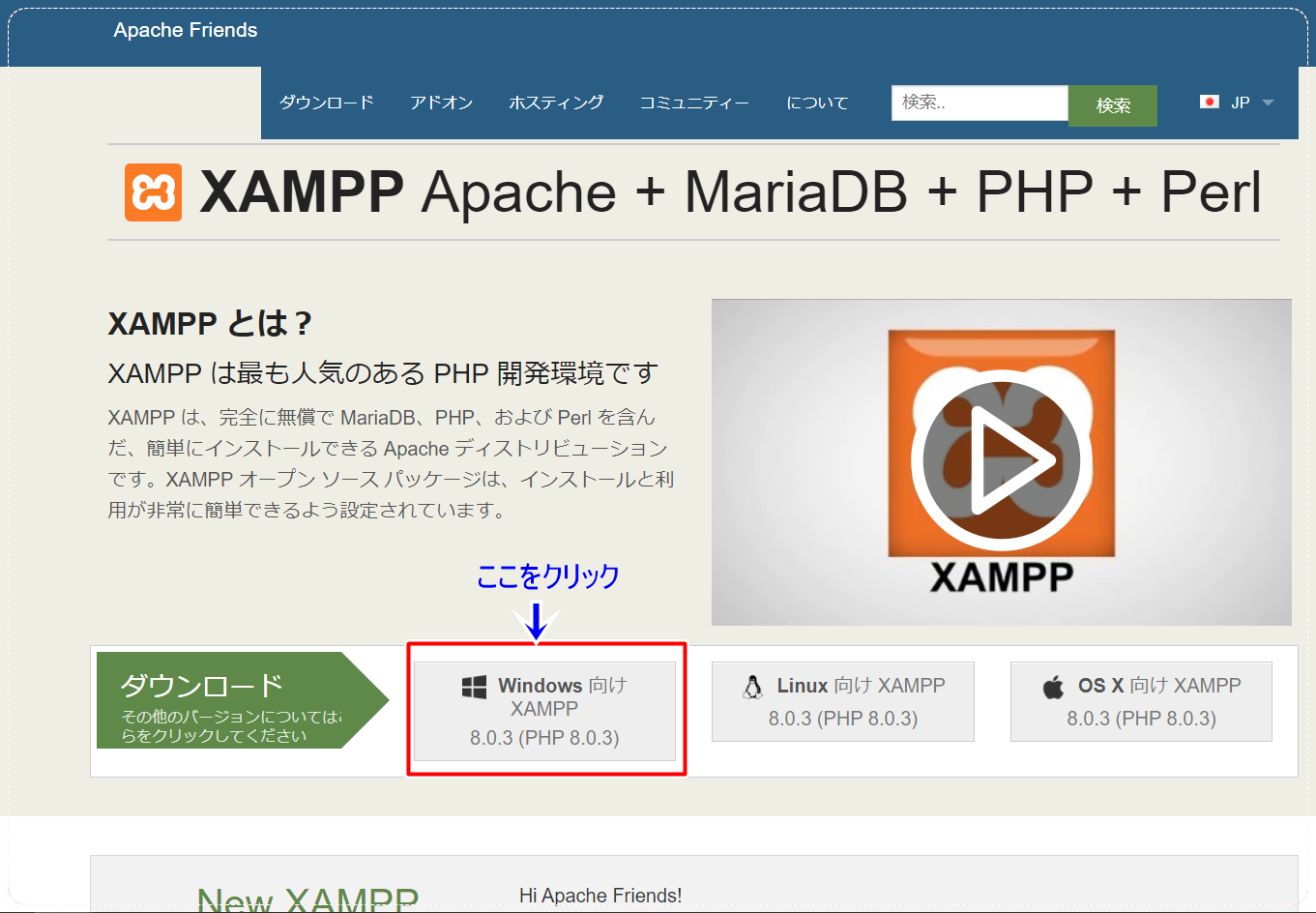 【Block-1】xamppインストール(windows向け)
【Block-1】xamppインストール(windows向け)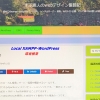
ディスカッション
コメント一覧
まだ、コメントがありません