ローカルWordPressをインストールする
ローカル環境のWordpressをXAMPPにインストールする前に、XAMPPの環境構築を完了しなければなりません。更に、Wordpress用データベース(MySQL)を作成しておく必要があります。この二つの条件を揃って、いよいよ、Wordpressをインストールしましょう。
WordPressをダウンロードする
ビッグローブ光(BIGLOBE光)
■ネットもプロバイダーも工事費もコミコミ
■キャッシュバック特典40,000円
■更に期間限定クーポン最大15,000円
■条件達成の詳細はサイトへ
ダウンロードするには、まず、次の「WordPress日本語公式サイトへ」をアクセスしましょう。
WordPress日本語公式サイトへWordPress日本語公式サイトの紹介ページが表示されます。(Fig. WP-01参照)
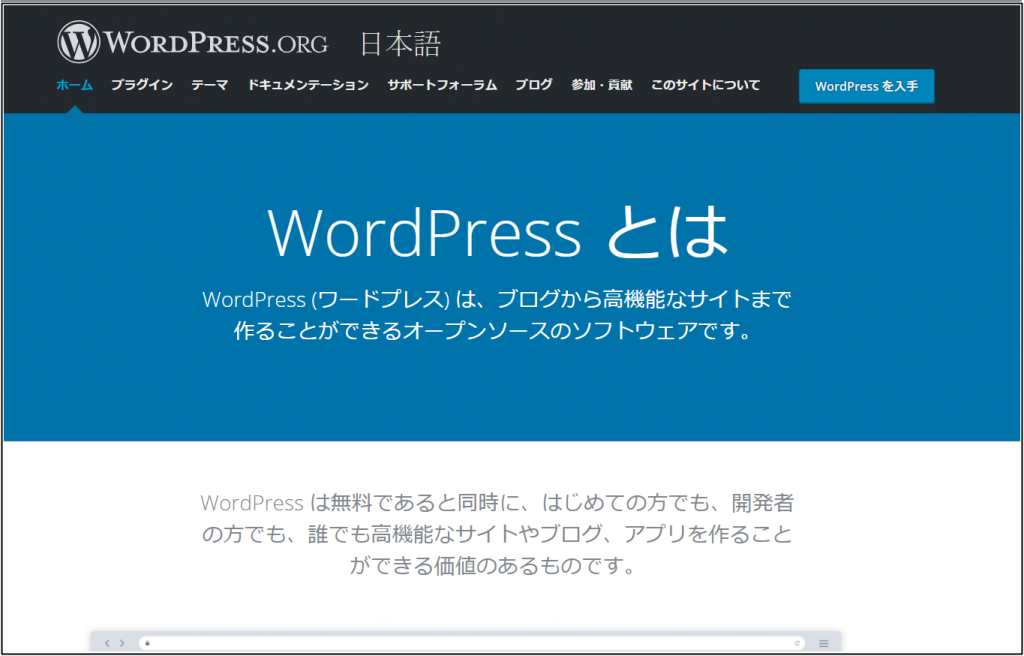
画面右上の「Wordpressを入手」をクリックします。(Fig. WP-02参照)
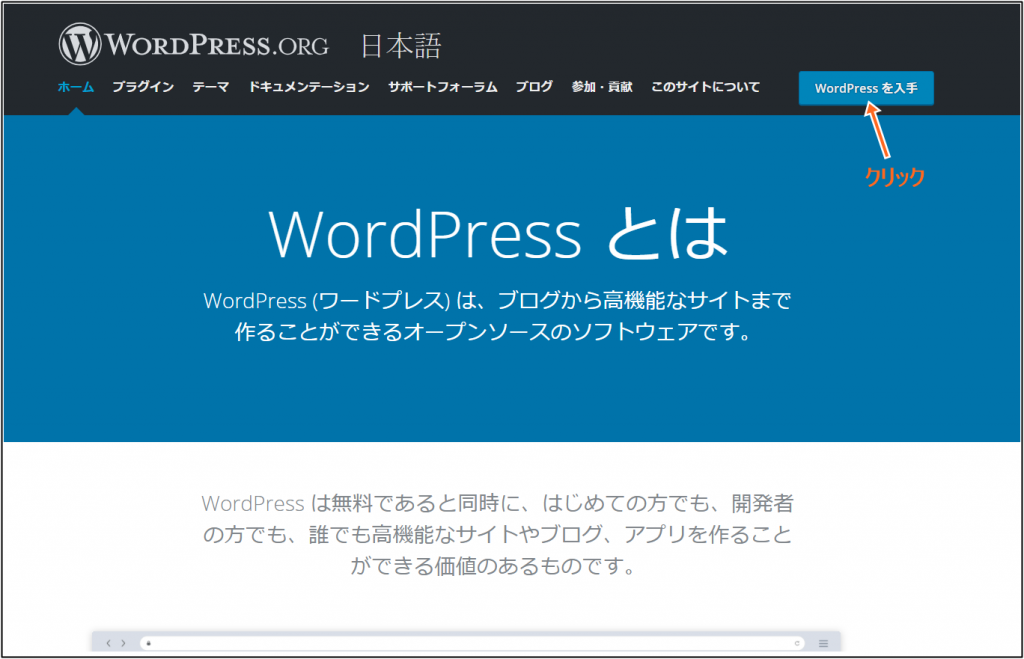
すると、Fig. WP-03のようなWordPress入手案内画面が表示されます。
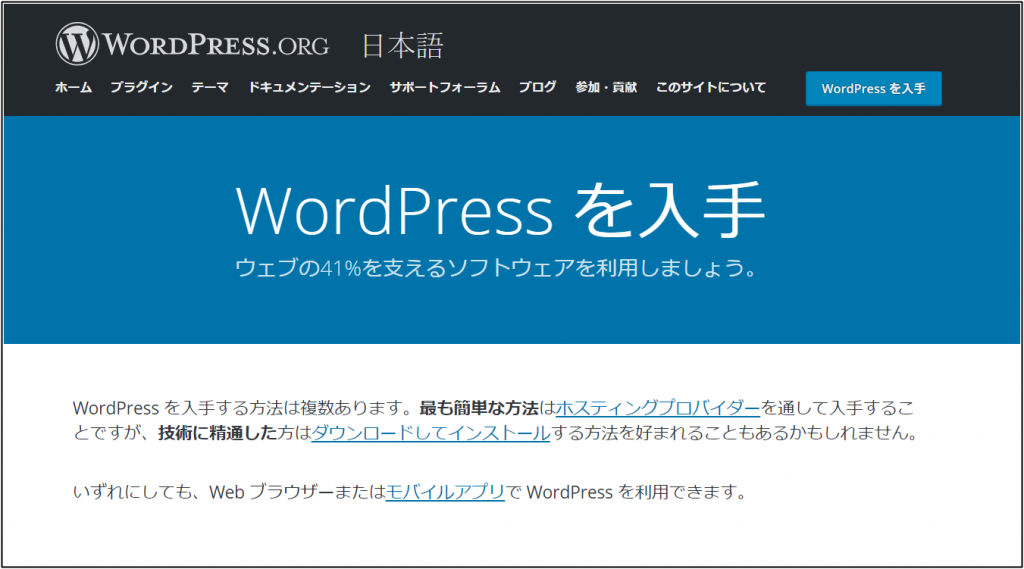
Fig. WP-03の入手案内の通り、入手方法は二つの選択肢があります。一つは、ホスティングプロバイダーを通して入手します。これはレンタルサーバーと契約することが必要ですので、ここでは、もう一つの入手方法「ダウンロードしてインストール」を選びましょう。「ダウンロードしてインストール」をクリックすると、Fig. WP-04の「WordPres5.7.2をダウンロード(2021/6時点)」画面が表示されます。
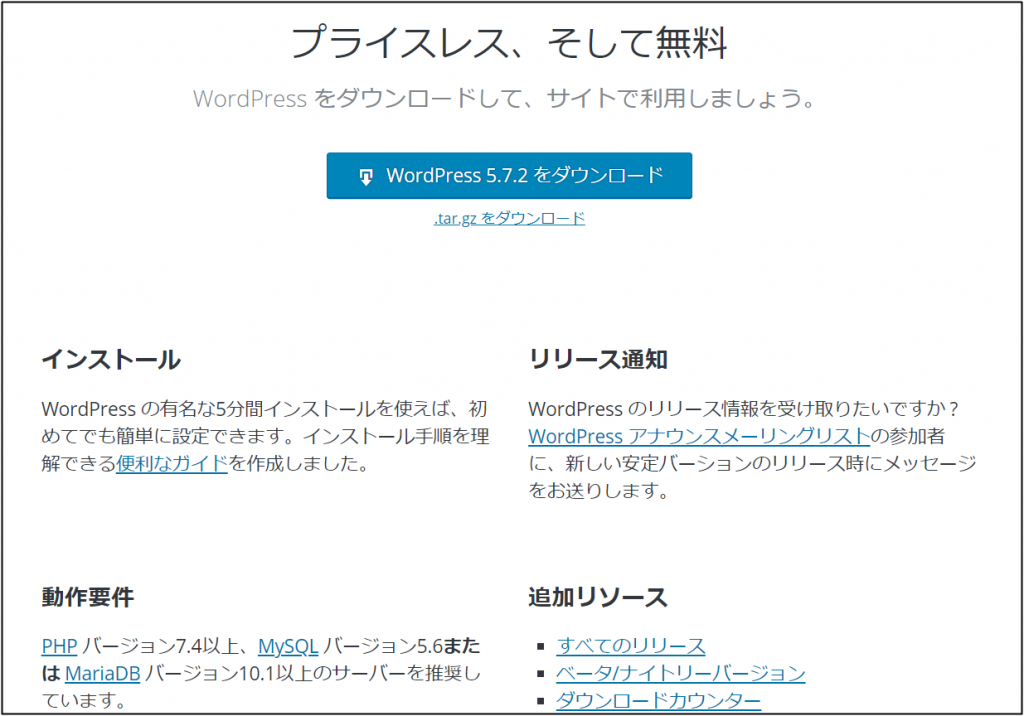
「Wordpress 5.7.2をダウンロード」をクリックすると、ファイル名"wordpress-5.7.2-ja.zip"の「名前を付けて保存」画面が表示されます。(Fig. WP-05参照)
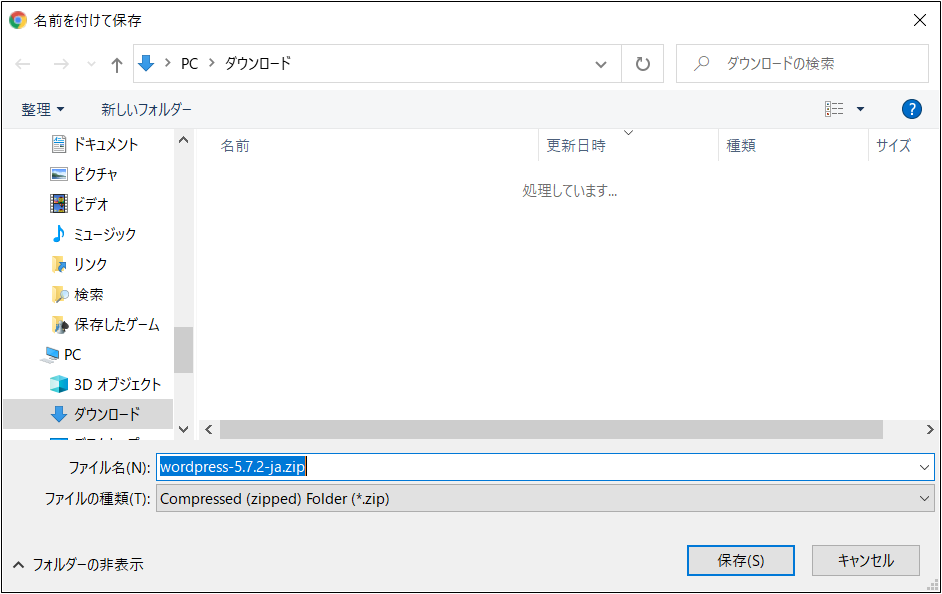
ダウンロード保存先のフォルダを選択して、「保存」をクリックすると、Zip圧縮タイプのWordpressファイルが保存されます。
楽天買い物へ
WordPressをインストールする
まず、フォルダに保存されたZip圧縮タイプのWordPressファイルを解凍します。解凍できた「wordpress」フォルダ一式を「 C:\xampp\htdocs 」(デフォルトでインストールした場合)のディレクトリ、いわゆるXAMPPのドキュメントルート内にドラッグ&ドロップでコピーします。(Fig. WP-06参照)
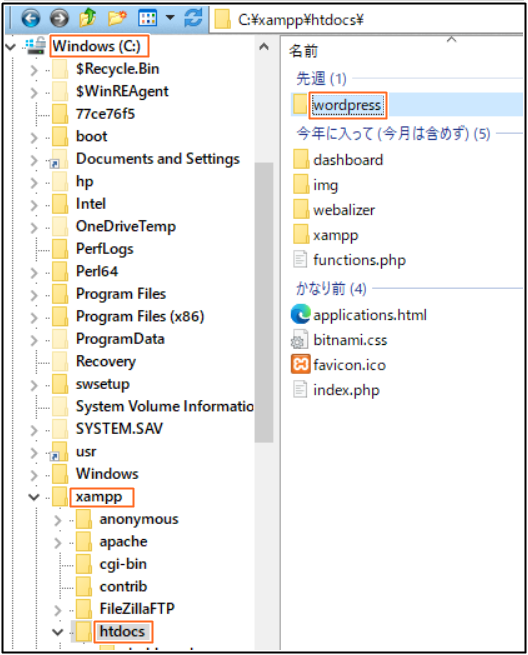
それから、ブラウザ(Google Chorme など)を起動して、検索バーに「https://www.○○○.com/wordpress」 と入力して、WordPressのトップページにアクセスします。(Fig. WP-07参照)
注意:WordPress にアクセスする前に Apache と MySQL を「Start」ボタンをクリックして起動しておくことを忘れないでください。。
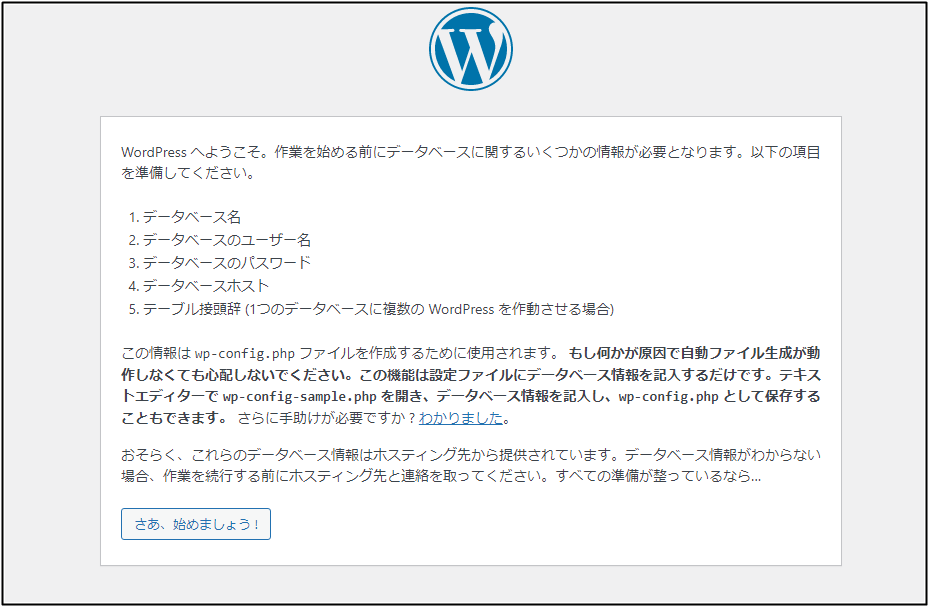
WordPressのトップページにある「さあ、始めましょう!」をクリックしましょう。(Fig. WP-08参照)
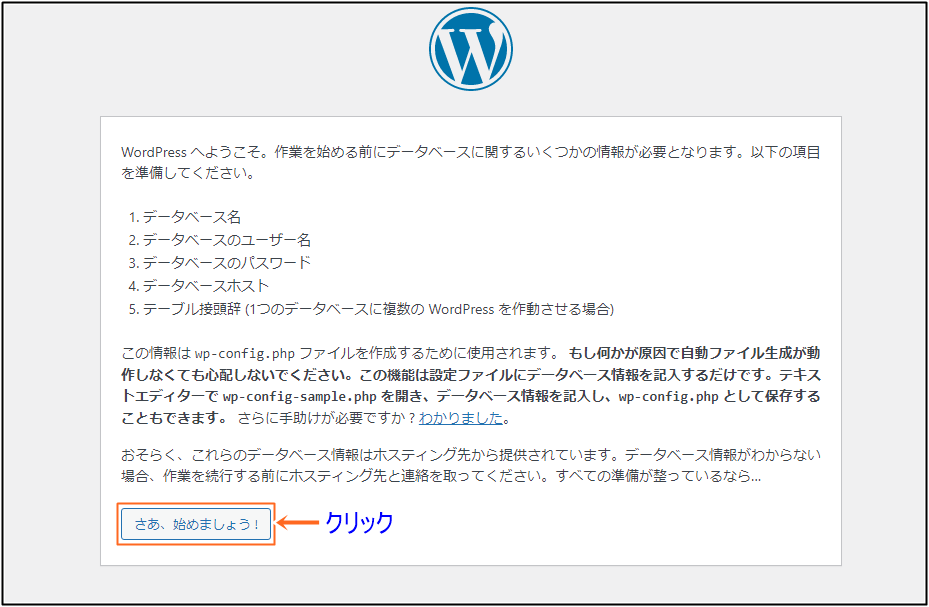
データベース接続のための設定画面が表示されます。(Fig. WP-09参照)
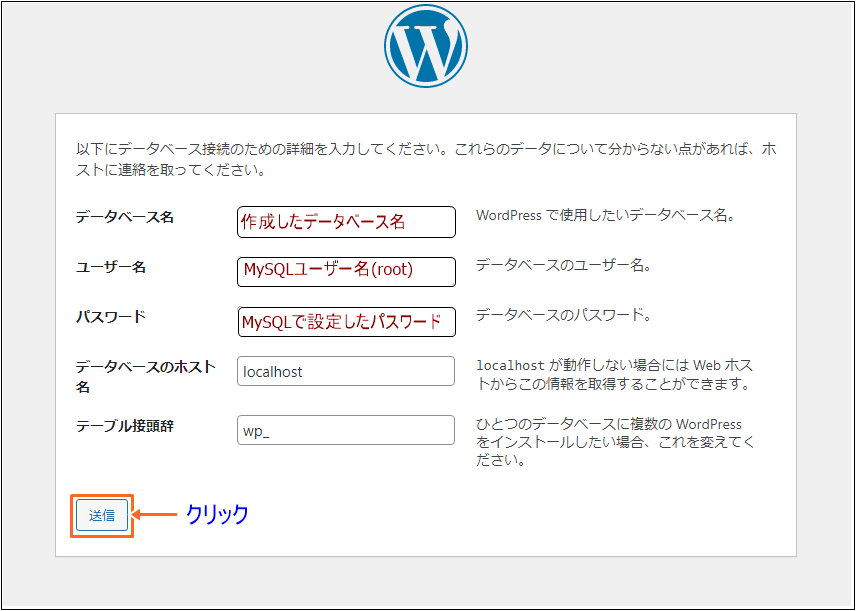
・データベース名:「データベースを作成する」で作成したデータベース名を入力します。
・ユーザー名:「root」を入力します。
・パスワード:「ローカルXampp 」→「xamppの各種起動と設定」→「5.xamppの初期設定(セキュリティ)」→「・phpMyAdminのパスワード設定」で自分の設定したパスワードを入力します。
・データベースのホスト名:「localhost」のデフォルトのままで良い。
・テーブル接頭辞:1つのデータベースに複数の WordPress をインストールする場合は、設定変更が必要ですが、1つのサイトしかなければ、デフォルトの「wp_」のままで良い。
入力が完了しましたら「送信」ボタンをクリックします。 次のFig. WP-10「インストール実行」と言う実行要求画面が表示されますので、「インストール実行」をクリックします。
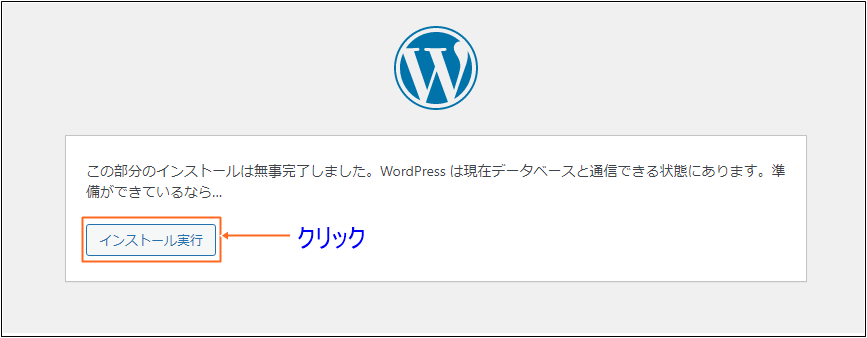
BizAirサイトへ
いよいよ WordPress のインストールが始まり、次の「ようこそ」画面が表示されます。(Fig. WP-11参照)
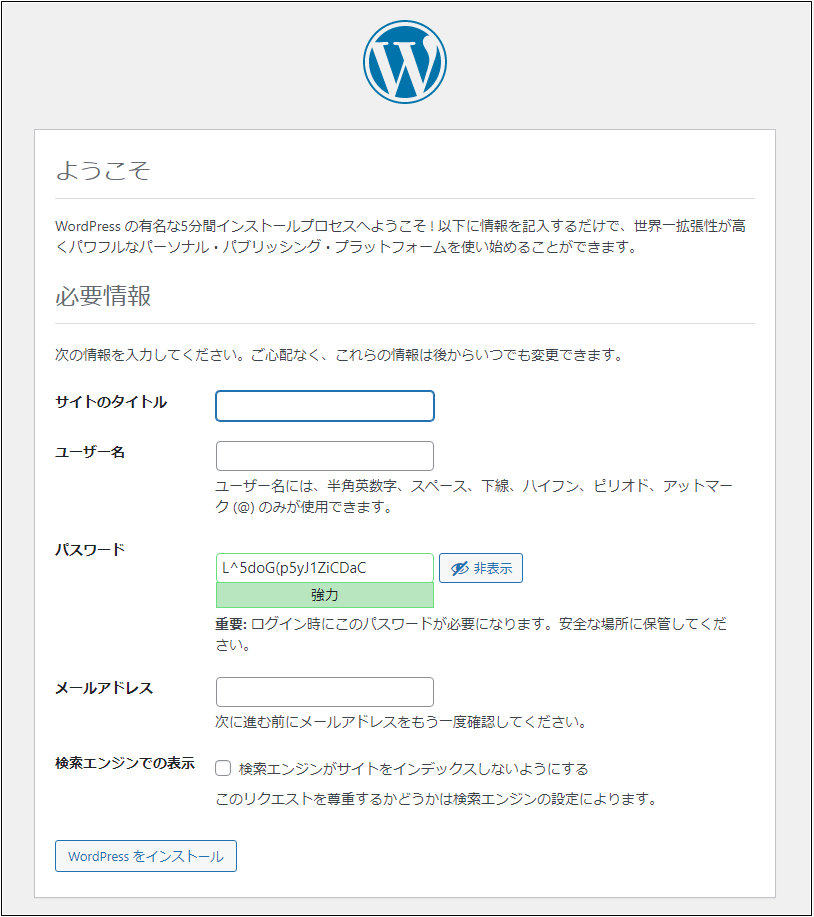
「必要情報」欄に入力した内容が、WordPress のサイト名や管理画面にログインする情報となりますので、メモをしておいた方が良いでしょう。
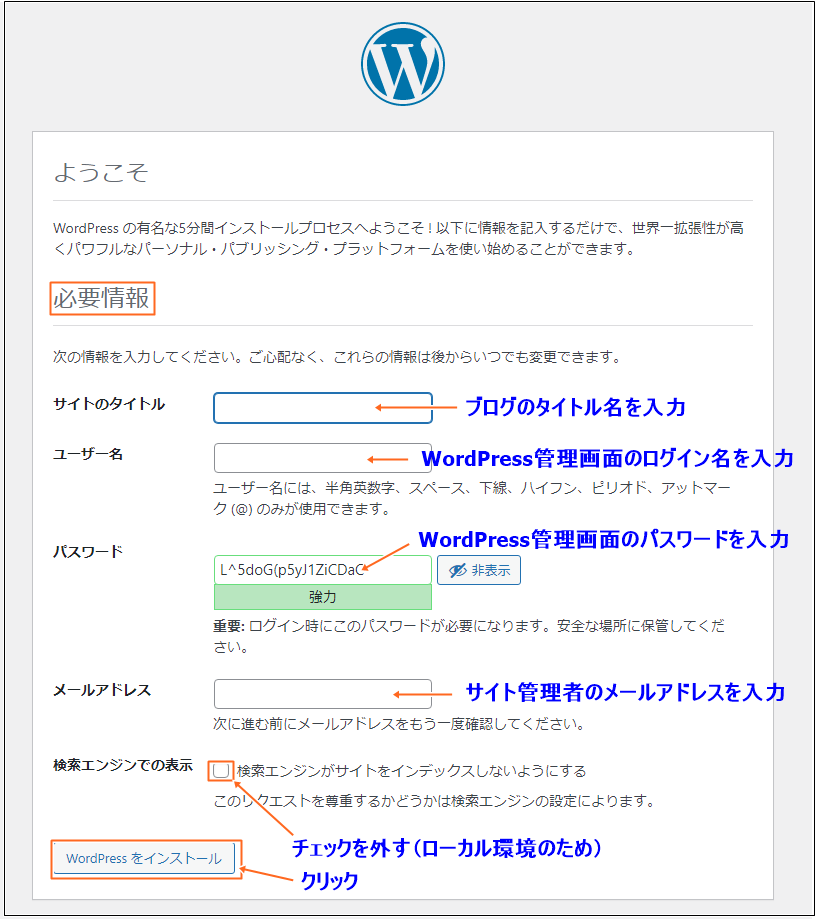
Fig. WP-12「必要情報」の入力画面の通り、すべての入力項目に対して、入力が完了したら「WordPress をインストール」をクリックする。
「成功しました!」(Fig. WP-13)の画面が表示されたら、インストールが正常に完了しました。また、「ログイン」できるかどうかを確認するために再度「ログイン」を押しましょう。
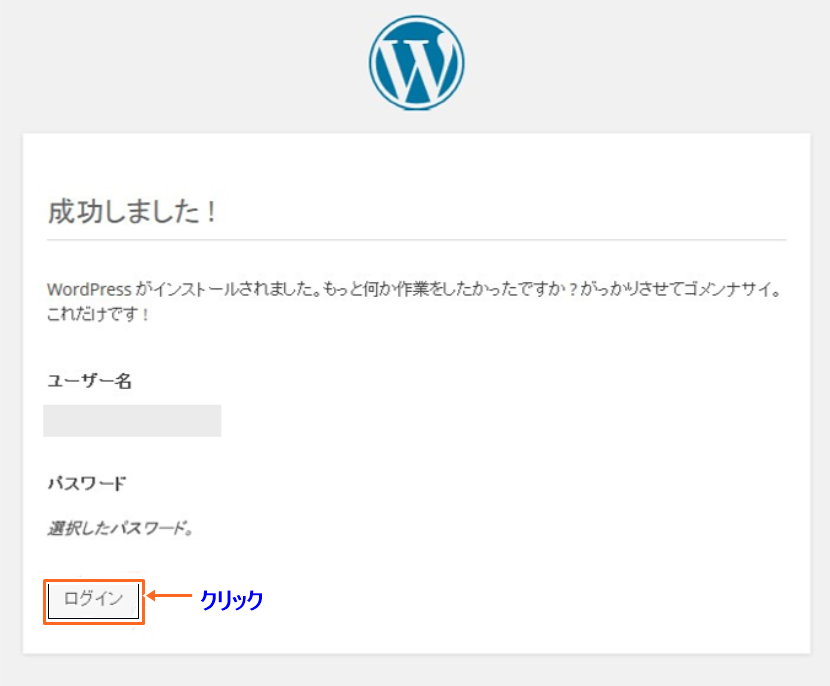
すると、「ユーザー名/パスワード」入力画面(Fig. WP-14参照)が表示されますので、
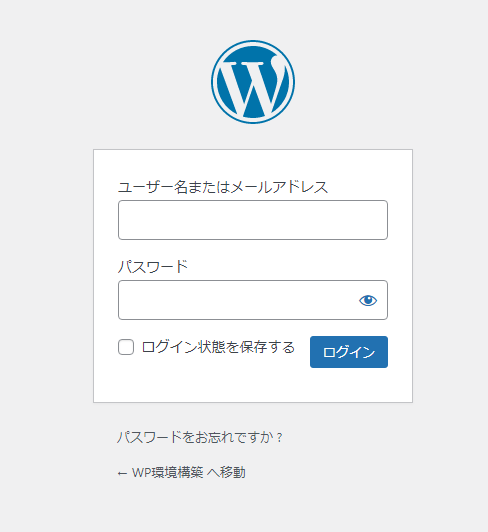
ユーザー名とパスワードを入力して、「ログイン」を押します。無事にWordPress管理画面(ダッシュボード)が表示されましたら(Fig. WP-15 参照)、ログインが成功し、WordPressのインストールが完了しました。
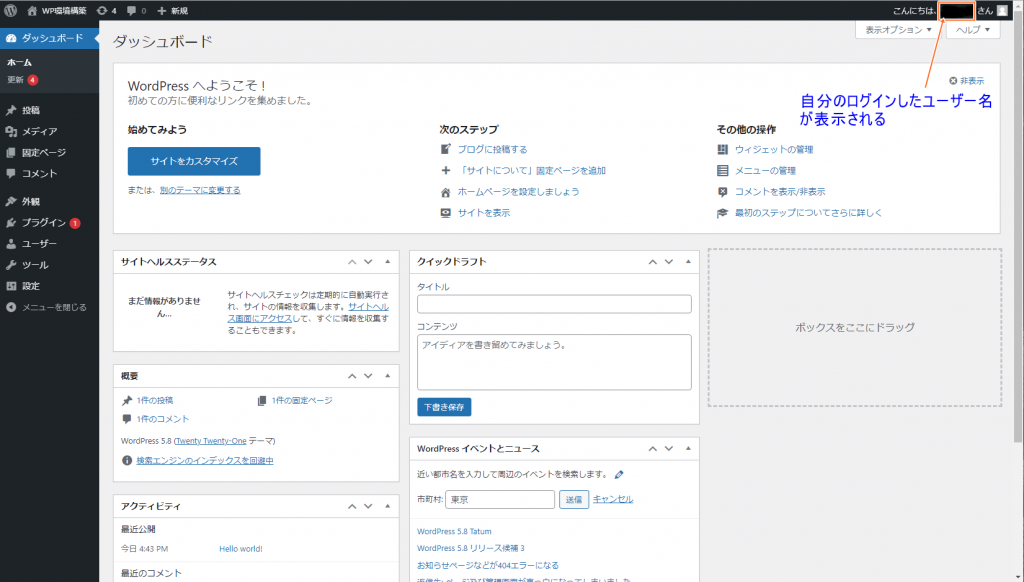
※管理画面の右上に「こんにちは〇〇〇さん」と表示されます。「 〇〇〇 」は自分のログインした名前が表示されますので確認しましょう。
お名前.com
珈琲きゃろっと
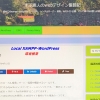
ディスカッション
コメント一覧
まだ、コメントがありません