xamppインストール(windows向け)
xamppをダウンロードする
※この手順説明はPCのWindows10(64bit版)を例として解説を進めていきます。
次の公式サイトから、xamppのインストーラーをダウンロードします。
ダウンロード公式サイトへ上記リンクボタンをクリックすると、公式サイトへ行き、下記Fig.1のダウンロード画面が表示されます。
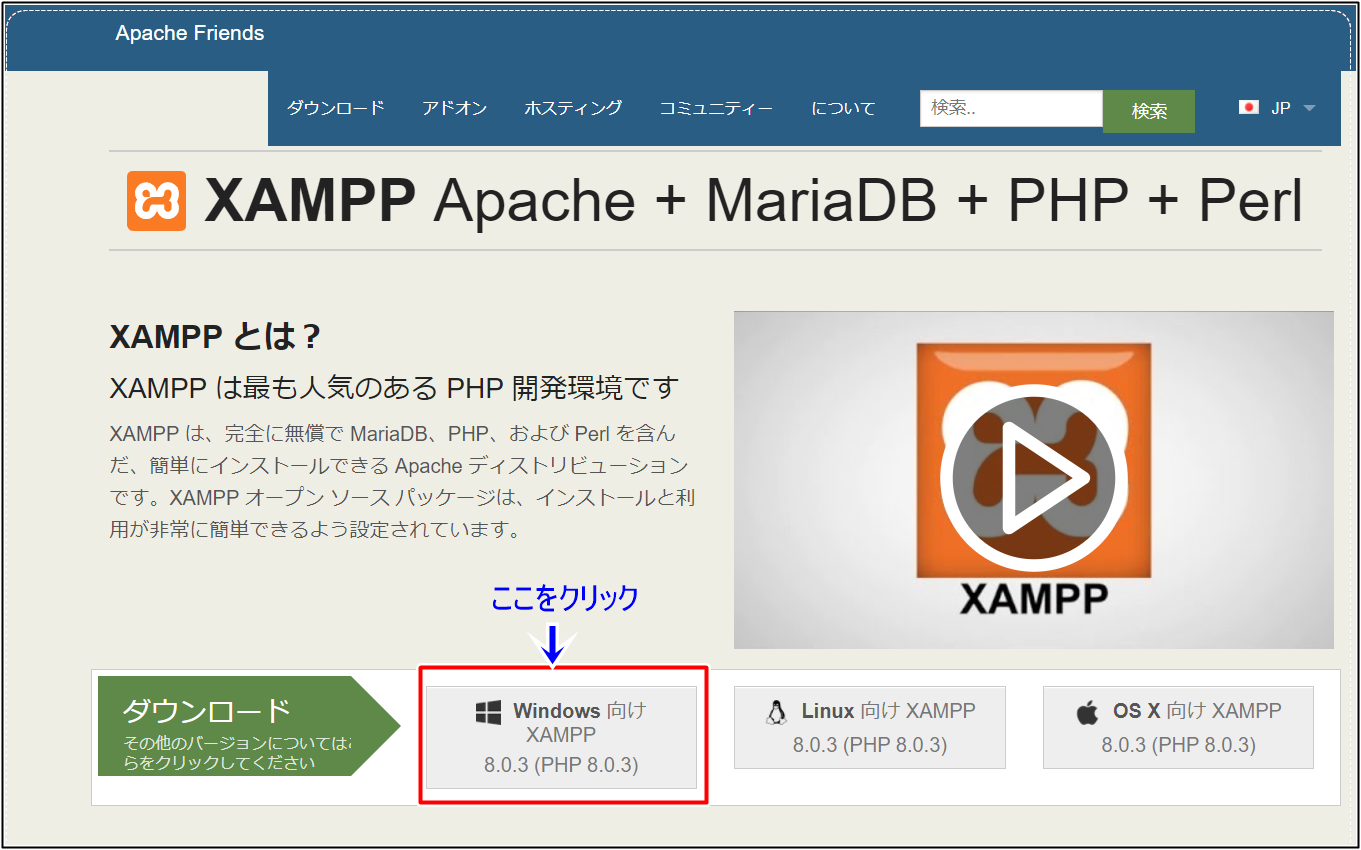
「Windows向けXAMPP」をクリックすると、「xampp-windows-x64-8.0.2-0-VS16-installer.exeで行う操作を選んでください」と聞いてきますので、「名前を付けて保存する」を選択して、PCの任意のフォルダーを指定し保存しましょう。
広告サイトへ
xamppをインストールする
PCの保存先の実行ファイル「xampp-windows-x64-8.0.2-0-VS16-installer.exe」をダブルクリックして実行すると、PCの環境によって、Fig.2 の「Question」ダイアログが表示されるかもしれません。
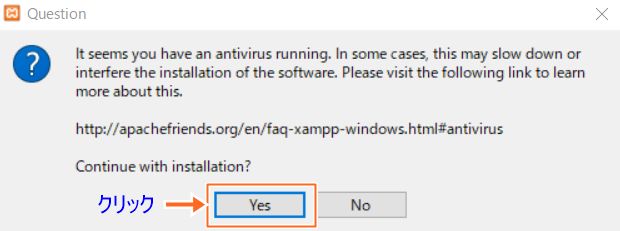
「アンチウィルスソフトが実行しているようで、これはインストールに遅くなるか妨害するかもしれません・・・、インストールを続行しますか?」という確認のメッセージです。ここでは、続行するために「Yes」をクリックしましょう。
今度は、「Warning」ダイアログ:システム上のUACが作動していて設定により、XAMPPのいくつかの機能が制限されるかもしれません。XAMPPをC:\Program Filesへインストールに防げないよう、C:の書き込み権限やUAC機能の一時停止などの対応を・・・。という内容が表示されます。(Fig.3 参照)
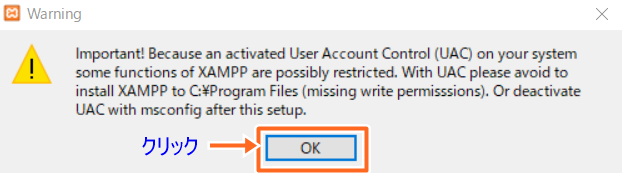
これも、メッセージを無視して「OK」をクリックして続行しましょう。
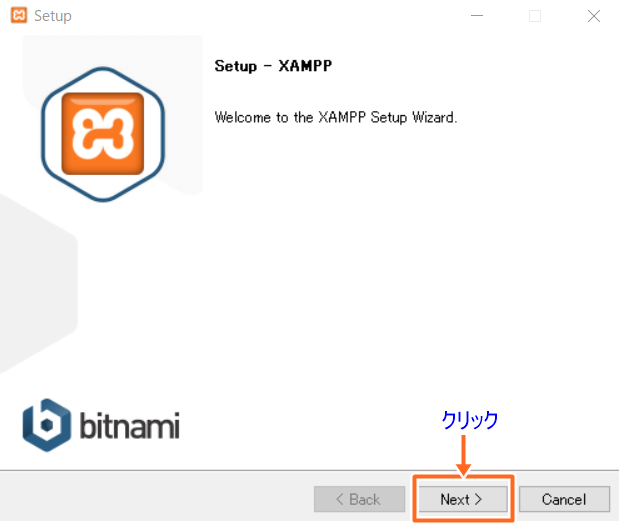
Fig.4 Setupダイアログの「Setup-XAMPP」から「Next」をクリックします。
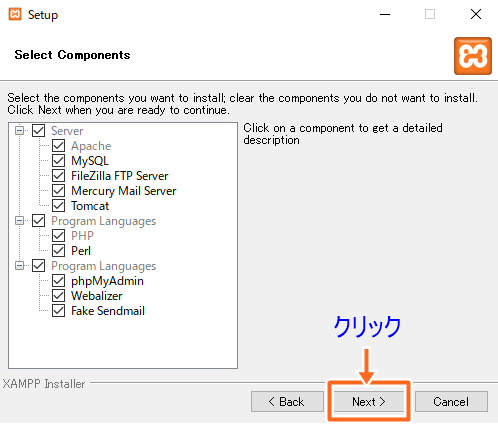
Fig.5 Setupダイアログの「Select Components」が表示されますので、デフォルト設定のままで「Next」クリックしましょう。
NordVPN
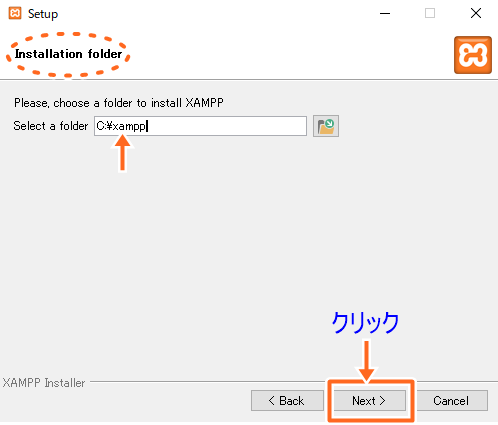
Fig.6 Setupダイアログの「Installation folder」画面が表示されます。ここでは、通常デフォルト設定のC:へインストールすることですが、他のドライブへ設定してインストールしても構いません。「Next」ボタンをクリックします。
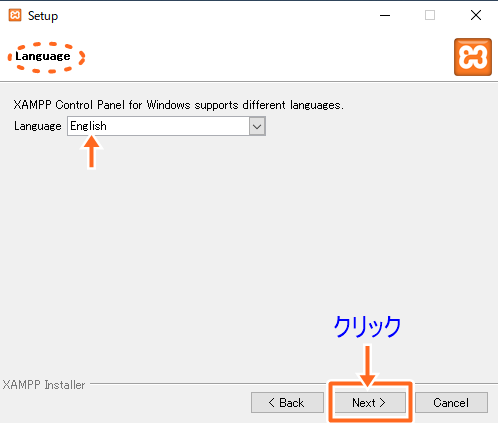
Fig.7 Setupダイアログの「Language」画面が表示され、言語を選択しますが、プルダウンメニュー中には日本語の選択がなく英語しかありませんので、「English」を選択して、「Next」をクリックしましょう。
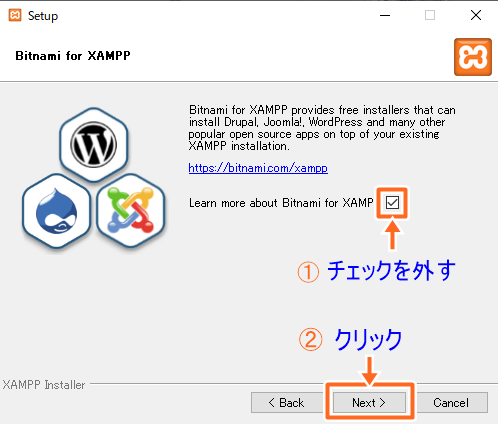
Fig.8 Setupダイアログの「Bitnami for XAMPP」の画面で、「Learn more about Bitnami for XAMPP」の☑について、もっとXAMPPのことについて知りたい場合は☑のまま、パスしたい場合はチェックを外して「Next」をクリックしましょう。
BizAirサイトへ
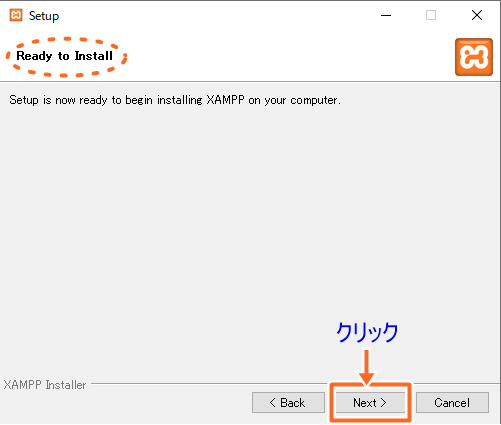
Fig.9 Setupダイアログの「Ready to Install」画面が表示され、「Next」をクリックします。
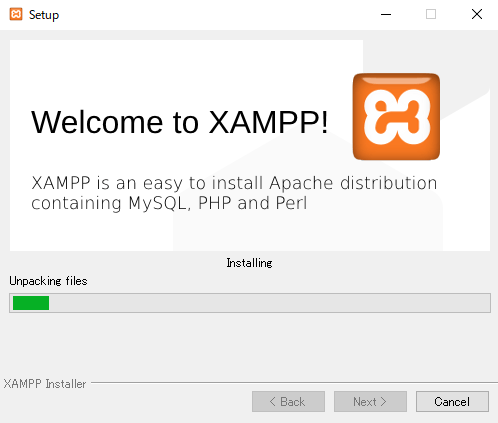
Fig.10 Setupダイアログの「Welcome to XAMPP」の画面へ変わり、インストールは実行中です。しばらくすると、
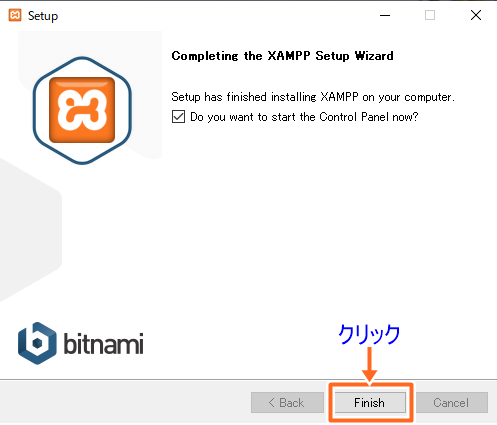
Fig.11 Setupダイアログの「Completing the XAMPP Setup Wizard」の画面が表示されます。インストールは終了しますので、「☑Do you want to start the Control Panel now?」のチェックを入れて、「Finish」をクリックすると、「XAMPP Control Panel」のxamppコントロールパネル画面が表示されます。(Fig.12参照)
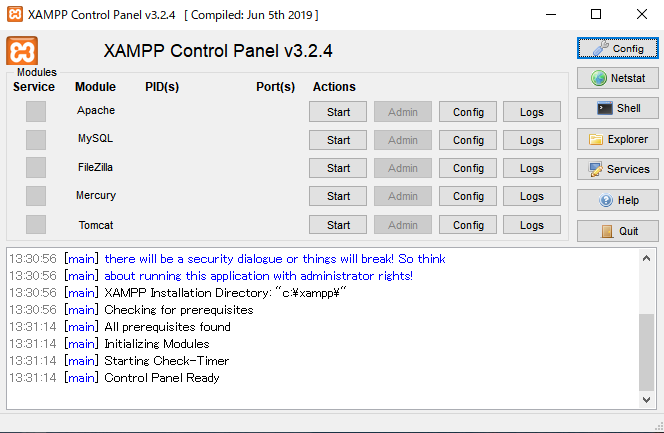
mixhostサイト
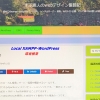
ディスカッション
コメント一覧
まだ、コメントがありません