xamppの各種起動と設定
XAMPP Control Panelの起動と終了
まず、XAMPPのコントロールパネルを立ち上げます。起動するには XAMPP をインストールしたディレクトリ配下の「 xampp-control.exe 」ファイルをダブルクリックします。特別の指定がなくデフォルトでインストールした場合は、C:\xampp\の下にあります。起動メッセージ欄に「Control Panel Ready」と表示されていれば、正常に起動されていることです。(Fig.1 参照)
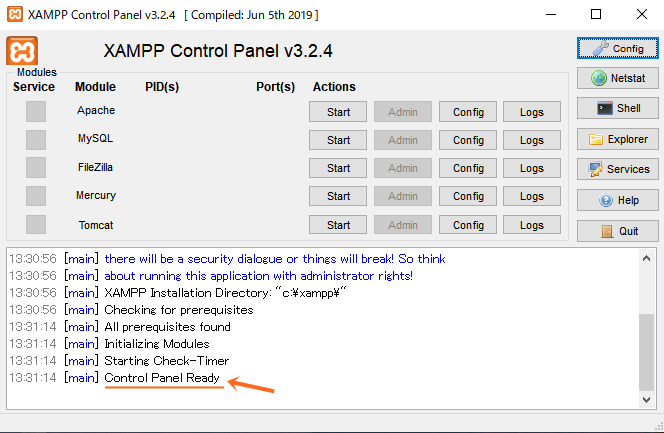
なお XAMPP コントロールパネルを終了する場合は「Quit」ボタンをクリックすればOKです。
XAMPP終了時エラー発生の対処
XAMPP を終了するときに、エラーが発生する場合があります。「Error: Cannnot create file “C:¥xampp¥xampp-control.ini", アクセスが拒否されました。」というエラーメッセージです。(Fig.1-1参照)
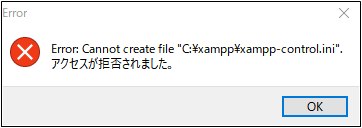
これは xampp-control.ini ファイルに書き込みできないことが原因なので、対処方法として、次の2つ方法からいずれの1つを実施すればOKです。
1.XAMPPを管理者権限で実行する
2.xampp-control.ini ファイルの書き込み権限を変更する
■端末だけですぐインターネット
■コンセント挿すだけホームルータ
■キャッシュバッククーポン引き続き配布中
対処方法の「1.XAMPPを管理者権限で実行する」について、
「 xampp-control.exe 」ファイルの上で右クリックして「管理者として実行」を押すだけです。(Fig.1-2参照)
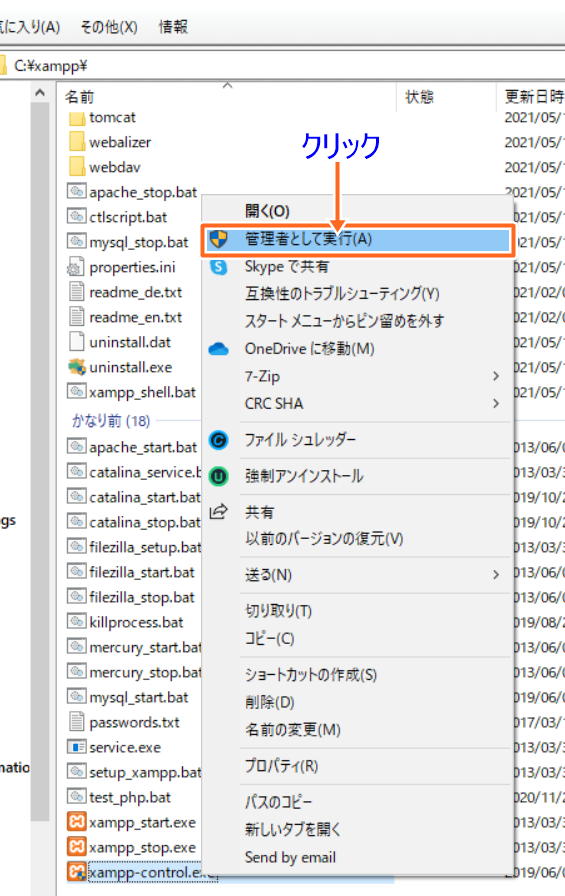
しかし、この方法は毎回「管理者として実行」を選択するのが面倒なので、起動時常に管理者として実行されるよな設定を変更することも可能です。
常に管理者として実行の設定方法
C:¥xamppフォルダ配下の「xampp-control.exe」ファイル の上で右クリックをして、「プロパティ」を選択します。「互換性」タブを押して「管理者としてこのプログラムを実行する」にチェックを入れて「適用」を押します。(Fig.1-3参照)
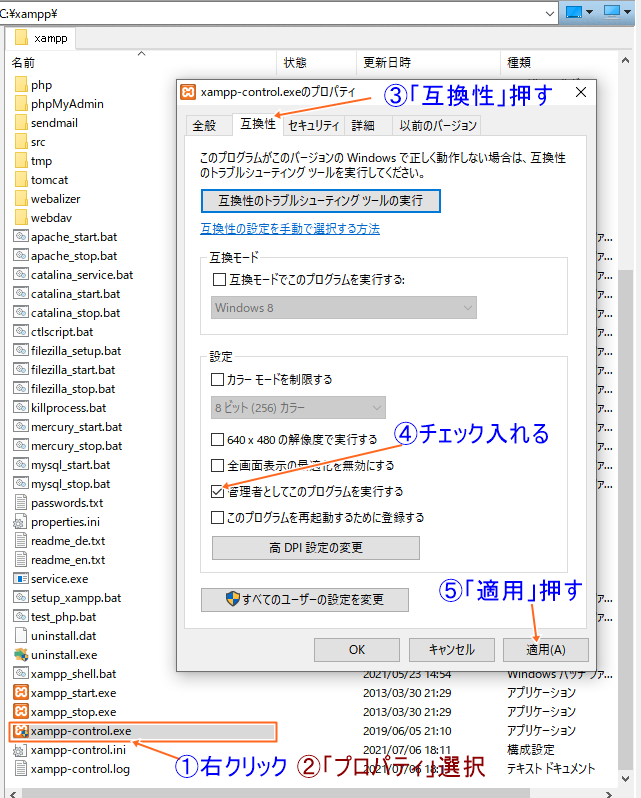
珈琲きゃろっと
対処方法の「2.xampp-control.ini ファイルの書き込み権限を変更する」について、
この方法は、xampp-control.ini ファイルの書き込み権に対して、一般のユーザーでもアクセスできるように設定を変更する方法です。
まず、C:¥xamppフォルダ配下の「xampp-control.ini」ファイル の上で右クリックをして、「プロパティ」を選択します。「セキュリティ」タブを押します。(Fig.1-4 参照)
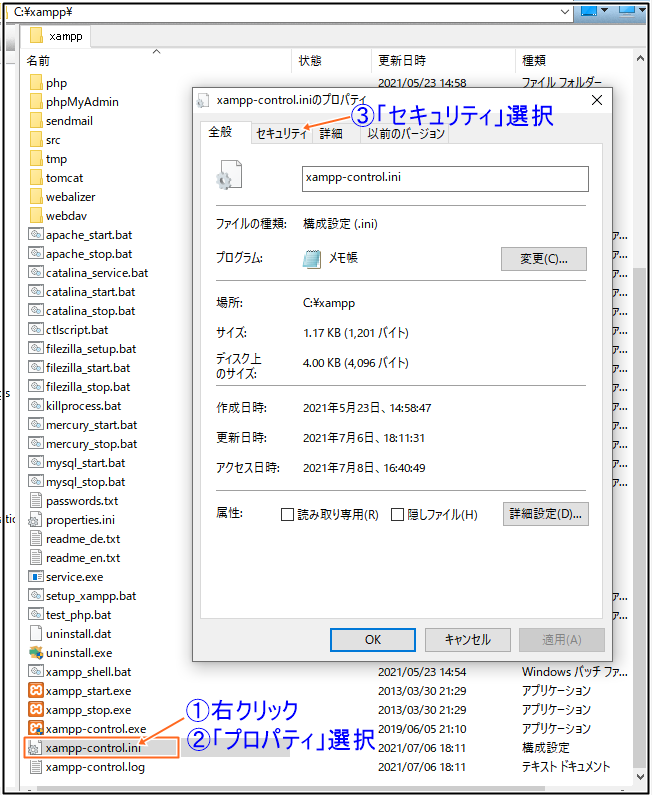
次は、「編集」タブを押します。(Fig.1-5 参照)
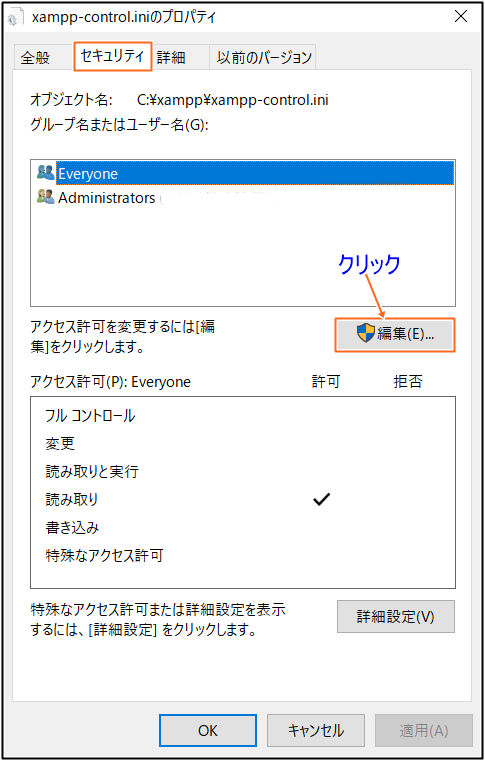
ユーザーアクセス権編集画面で、ユーザーの「Everyone」を選択して、書き込みの「許可」欄にチェックを入れます。最後に「適用」を押します。(Fig.1-6参照)
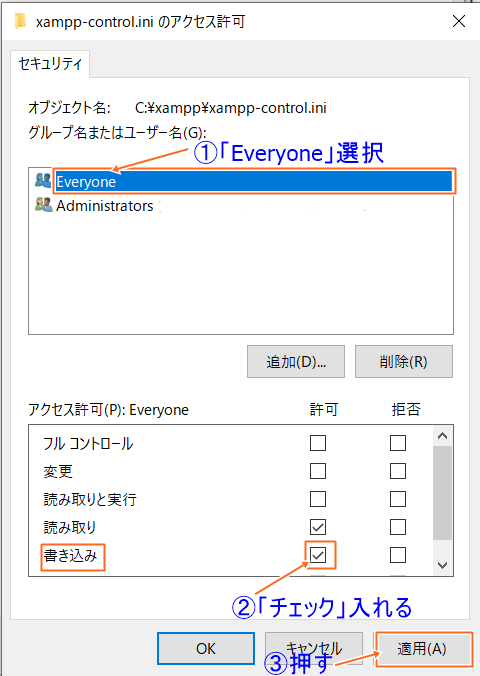
これで、一般ユーザの書き込み権を与えたので、管理者として実行しなくても XAMPP 終了時に、xampp-control.ini」ファイルへの書き込みができるようになり、エラーは表示されなくなります。
しかし、セキュリティの観点からこの方法はあまりお勧めしません。管理者権限で実行する方がより安全になります。
お名前.com
Apacheの起動と終了
XAMPP コントロールパネルから、ApacheやMySQLなど複数のアプリケーションの起動と終了を管理しています。
Apacheを起動する場合、Apache右横の「Start」をクリックして下さい。(Fig.2 参照)
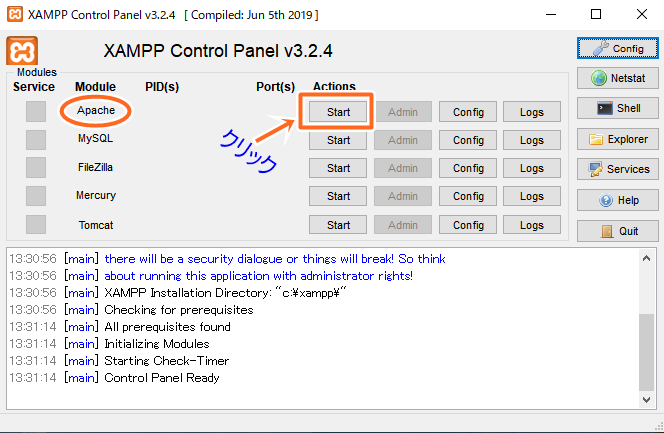
正常に起動すると、Apacheの背景色が緑色になり、「Start」の表示が「Stop」に切り替わります。(Fig.3 → Fig.4参照)
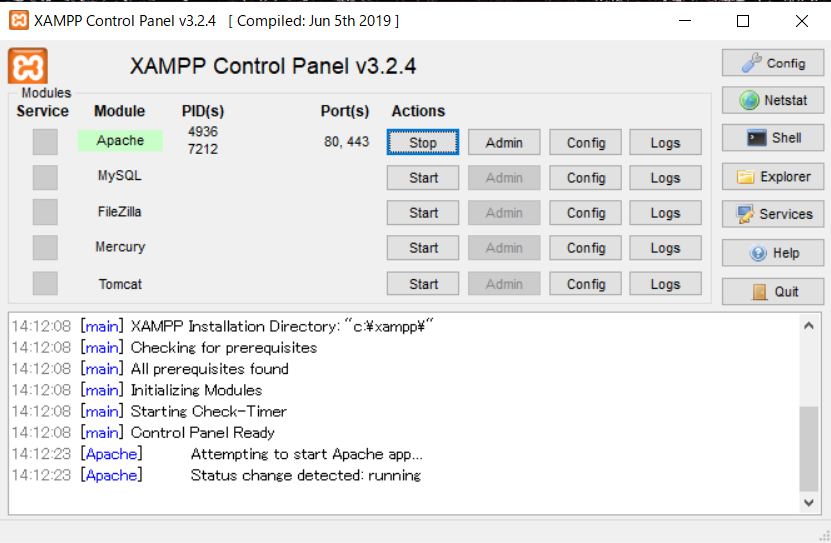
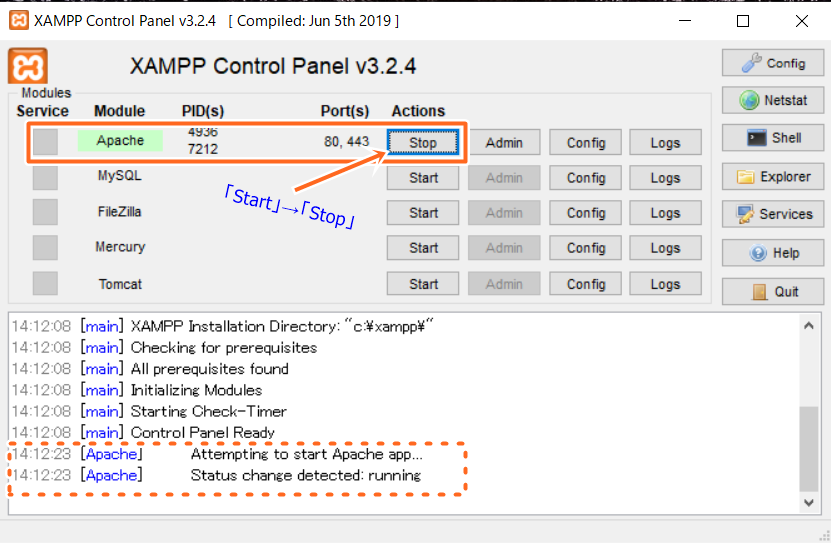
また、起動メッセージ欄には、「Attempting to start Apache app…」と「Status change detected running」と表示されていれば、Apacheの起動成功も確認できます。
終了する場合は、「Stop」をクリックして、「Stop」の表示から「Start」に切り替わった後、「Quit」をクリックすればOKです。
ABEMAプレミアム
MySQLの起動終了と設定
MySQLを起動する場合も同様に, MySQL右横の「Start」をクリックして下さい。(Fig.5参照)
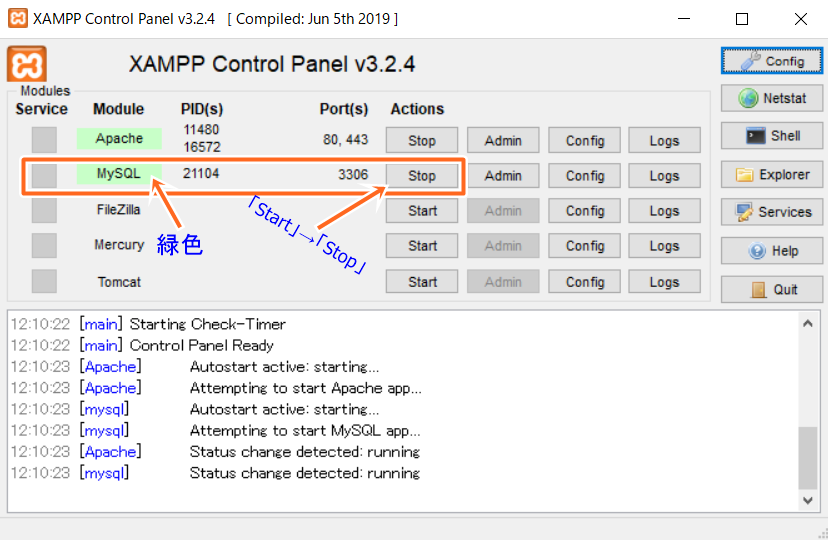
MySQLの背景色が緑色になり、「Start」の表示が「Stop」に切り替わります。
また、起動メッセージ欄には、「Attempting to start MySQL app…」と「Status change detected running」と表示されていれば、MySQLの起動成功も確認できます。
終了する場合は、「Stop」をクリックして、「Stop」の表示から「Start」に切り替わった後、「Quit」をクリックすればOKです。
XAMPP Control Panelから、毎回ApacheやMySQLを個別に起動するのですが、これはちょっと手間がかかりますよね。XAMPP Control Panelを起動したら自動起動させる方法があります。それは次の「Config」の設定によって解決できます。
まず、XAMPP Control Panelを立ち上げて、画面の右上にある「Config」ボタンをクリックします。(Fig. 6参照)
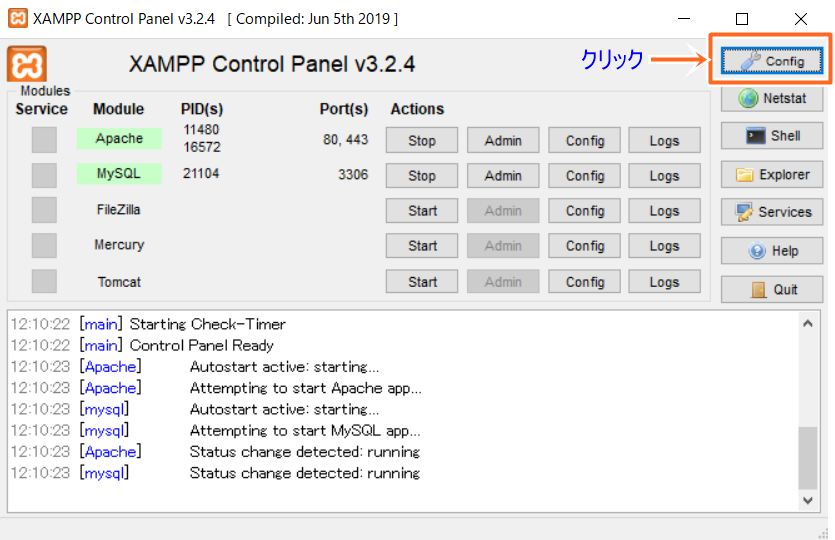
「Configuration of Control Panel」の画面で、「Autostart of module」の項目の中に、ApacheとMySQLにチェックを入れて「Save」をクリックします。(Fig. 7参照)
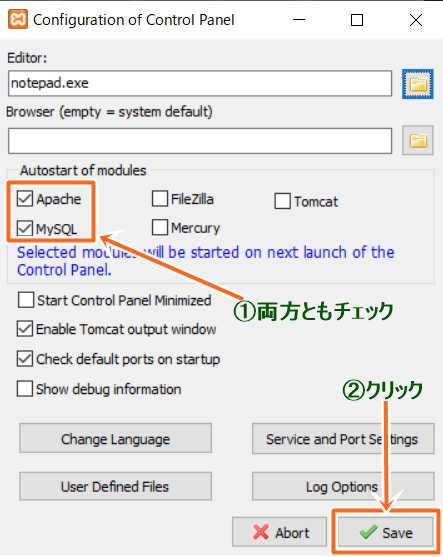
これでXAMPP Control Panelを起動すると、ApacheとMySQLが自動で起動されます。
BizAirサイトへ
xamppの初期設定(セキュリティ)
XAMPPインストール直後では、ユーザ名「root」がデフォルトで設定されていますが、パスワードは未設定の状態になっています。MySQL(MariaDB)の管理者パスワードが設定されていない為、ネットワーク経由で外部からアクセス可能な状態です。つまり、データーベースを管理する"PhpMyAdmin"が「root」ユーザーで入力すれば、パスワードなしでログインできてしまうわけです。なので、必要最低限のセキュリティ設定を行いましょう。
・phpMyAdminのパスワード設定
XAMPPコントロールパネルにおいて、MySQLを起動した状態で、「Admin」をクリックします。(Fig. 8参照)
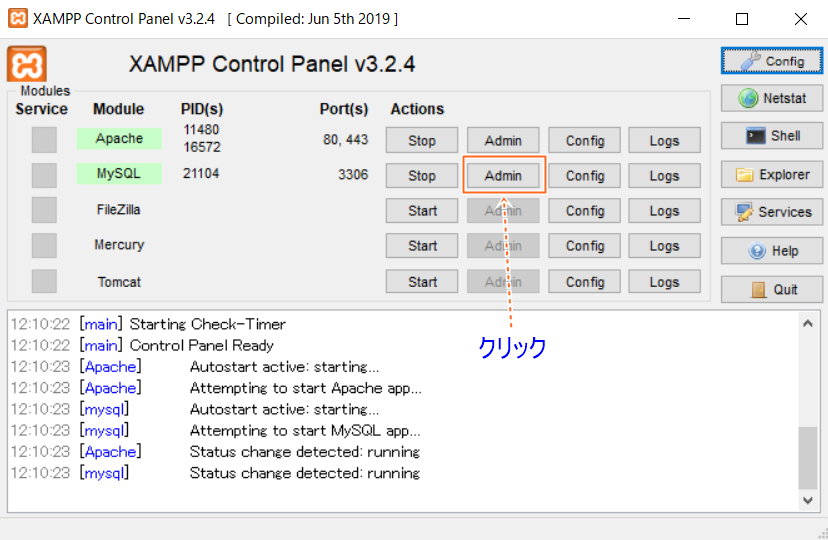
すると、いきなり「Fig.9 phpMyAdmin」のような画面が表示されます。
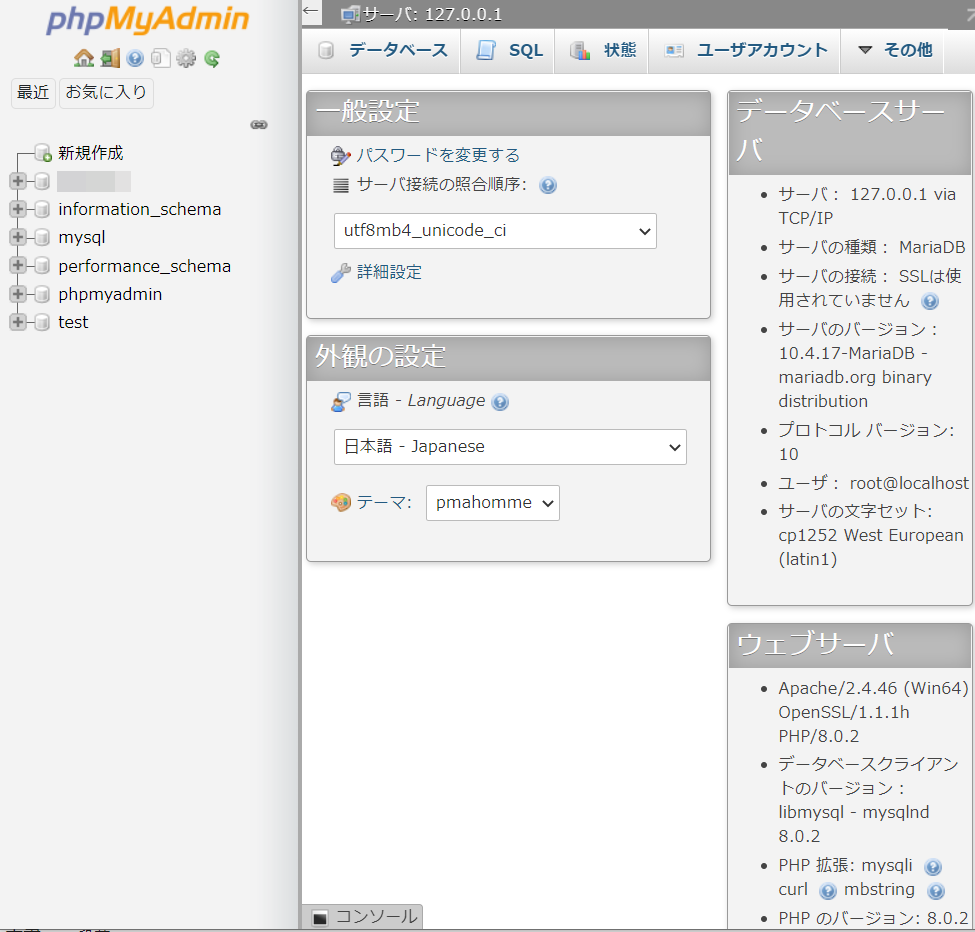
このままだとセキュリティの設定は何もしていない状態で、悪意のあるプログラムなどから攻撃される可能性があるので、「root」ユーザーのパスワードを設定して、セキュリティの対策を行いましょう。
1.「Shell」ボタンをクリックする
MySQL(MariaDB)のサービスを起動させたまま、XAMPP コントロールパネル右側にあるメニューの中から「Shell」ボタンをクリックして下さい。(Fig.10 参照)
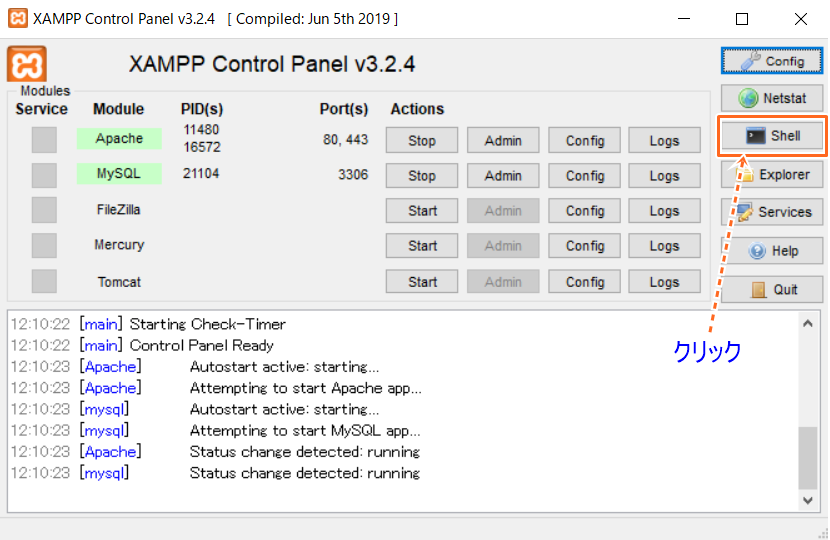
Fig.11のようなShell画面が起動されます。
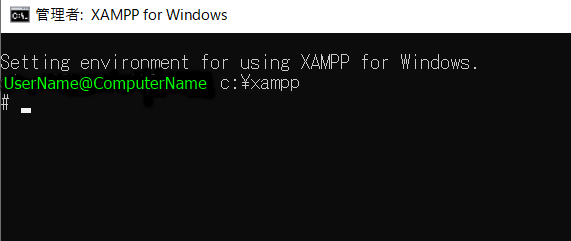
2.「cd mysql\bin」と入力して「Enter」キーを押す
ここで、「MySQL」のコマンドを使って「root」ユーザーのパスワード変更を行います。なお、緑字の「UserName@ComputerName」の箇所は個人のPC環境の設定によって異なる表示になります。
「c:\xampp」の次の行の「#」からコマンド入力エリアとなりますので、
「cd mysql\bin」と入力して<Enter>キーを押して下さい。(Fig.12 参照)
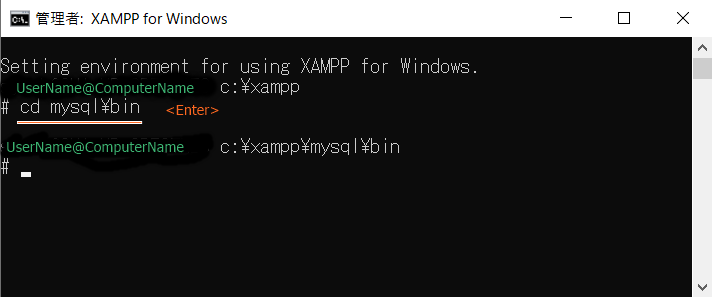
3.「root」ユーザーでMySQL(MariaDB)にログインする
Fig.12の「#」の後に、次のコマンドを入力します。
# mysql -u root <Enter>
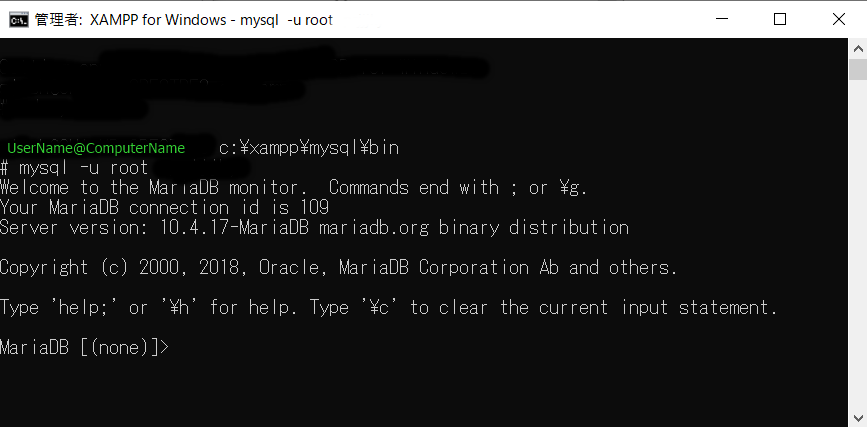
すると、Fig.13の画面になり、「Welcome to the MariaDB monitor. ・・・」、最後に「MariaDB [(none)]>」と表示されます。これでパスワードなしの「root」ユーザーがMySQL(即ちMariaDB)にログインした状態です。
4.root ユーザーのパスワードを設定する
root ユーザーのパスワードを設定するために、「MariaDB[(none)]>」の後ろに、次のコマンドを入力して<Enter>キーを押します。
set password=password('your_password’);
※「your_password」のところは、自分の分かりやすいパスワードに変更して、忘れないようにメモをしておいてください。
また、実行結果のメッセージに「Query OK」と表示されれば「root」ユーザーのパスワードの設定は正常に終了です。(Fig.14参照)
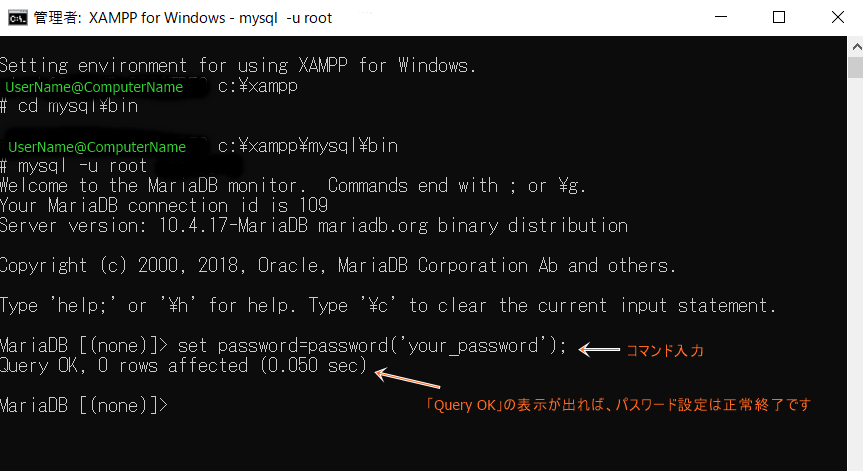
■端末だけですぐインターネット
■コンセント挿すだけホームルータ
■キャッシュバッククーポン引き続き配布中
5.Shellを終了させる
今度はMySQL(MariaDB)にログインしている状態から、接続を終了するために、コマンド「quit」を入力して、<Enter>キーを押します。(Fig.15参照)
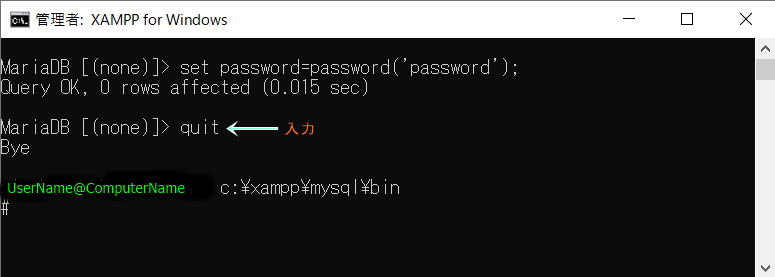
Shell画面は、MariaDB[(none)]>から抜けて、c:\xampp\mysql\binの「#」へ変わります。
最後に、Shell画面を終了させるには、「#」の後ろに「exit」と入力するまたは、画面右上の「✕」を押せばOKです。
6.設定した「root」ユーザーのパスワードでログインする
せっかく「root」ユーザーのパスワードを設定しましたので、Fig.15の画面で、以下のコマンドを入力して、ログインしてみましょう。
mysql -u root -pyour_password <Enter>
※-pyour_passwordとは、-p オプションを使ってパスワードを指定する意味です。 -p とパスワードの間に空白をいれずに指定します。なお、ここのyour_passwordは自分の設定したパスワードを入力してください。
ログインが成功するとFig.16のような画面になります。
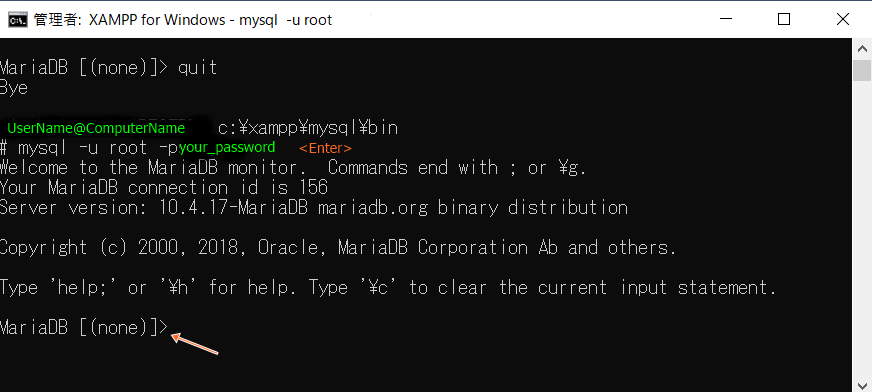
楽天買い物へ
楽天Travelへ
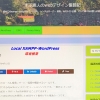
ディスカッション
コメント一覧
まだ、コメントがありません